私、(今でも肩書は)ソフトウェア・エンジニアの愛用テキストエディタはVi(Vim) です。「Vi」でピンと来た方はUnix使いか、エンジニアの方でしょう。
Viエディタはマウス操作を一切行わず、キーボードだけでテキスト編集をする昔からある有名エディタなのですが、操作方法が独特な為に嫌う人も多いです。
なぜ私がVi使いなのか?それは、私がマウスに手を移動する時間を極力少なくしたい、超効率重視者だからです。
ちなみにタッチ・タイピング速度は、東北地方で上位10万人に入る程には速いです。
(適当にも程がある発言
本当はよそ見しながらでタッチ・タイピング検定1級の速さです、てへ。
というわけで、今回はWindowsを使う人なら誰もが知っておくべき作業効率化を図るショートカットキーをご紹介します。もし知らない操作があったら試してみて、慣れてみて下さい。マウスを操作する頻度が激減し、作業効率UPすること間違いなし!
巷には星の数ほどショートカットキーの紹介があるけれど。
今回書いた記事内容は、巷のブログ等で散々紹介されているので、今更感しかない情報です。私が記事にした所で、Google先生がここに導いてくれる方もいらっしゃらないでしょう。。
ですが、そういうサイトは薀蓄を語るのが大好きな方教え上手な方が書いているので、情報過多である事が多いです。滅多に使用しないものも含めて膨大な量のショートカットキーを紹介されても。。
そんな一杯憶えないし、使わないよ!!
(大暴言
今回の記事は、数ある中から厳選しました。特に、普段マウスでの操作が一般化している方にオススメしたいものを選びました 。
それぞれのショートカットキー説明にオススメ度を5段階評価で書きましたが、そもそも厳選しているので、殆どが★5となっています笑
マウス操作がメインの方は、慣れる(≒憶える)まで多少の時間が必要だと思いますが、慣れてしまえば指が勝手に動くようになります。仕事もブログ作成効率も大幅に向上しますので、是非ご活用して頂きたいです。
で、慣れたら他のショートカットキーも憶えていけば良いと思います。
Windows操作
| オススメ度 | ||
|---|---|---|
| Win + E | エクスプローラ起動 | ★★★★★ |
| Win + M | 全ウィンドウを最小化 | ★★★☆☆ |
| Alt + TAB | 次のウィンドウをアクティブにする | ★★★★★ |
「 Alt + TAB」は「Alt + SHIFT + TAB」で逆方向にフォーカス移動します。
「SHIFT」はカーソル移動時に押していると逆方向に進みます。憶えておいて損はありませんですが、「Alt + TAB」だけ使えれば十分です。
Windowsアプリ (ほぼ)共通操作
| オススメ度 | ||
|---|---|---|
| Alt + F4 | アプリ終了(Windowを閉じる) | ★★★★★ |
| CTRL + A | 全選択 | ★★★★★ |
| CTRL + F | 検索 (Find) | ★★★★★ |
| CTRL + Z | 操作を一つ前に戻す | ★★★★★ |
| CTRL + C | 選択オブジェクトをコピー | ★★★★★ |
| CTRL + V | 選択オブジェクトをペースト | ★★★★★ |
基本的に、Windowsアプリはどれでも上記ショートカットが有効ですが、極稀に作法の悪いアプリがいて、「CTRL + A」等が効かないものもあります。
リッチテキスト編集
| オススメ度 | ||
|---|---|---|
| CTRL + B | 太字にする (Bold) | ★★★★★ |
| CTRL + I | 斜体(ABC)にする (Italic) | ★★★★★ |
| CTRL + U | 下線を引く(Underline) | ★★★★★ |
リッチテキストとは、上記表のような文字装飾や、フォントサイズ変更、文字色が変えられるテキストの事です。
例えば、Windwos標準のエディタの「メモ帳」はリッチテキスト非対応です。「Word」「ワードパッド」「Excel」はリッチテキスト対応です。ブログ等htmlもリッチテキストです。
今どきのネットで見かける文章はリッチテキストだと思って差し支えありません(拡張子が*.txtのファイルはリッチテキストではありません)。
ですので、上記ショートカットは、Word、Excel、ブログ編集等で使用できます。
Excel
|
オススメ度 |
||
|---|---|---|
| CTRL + 1 | 「セルの書式設定」を起動 | ★★★★★ |
| CTRL + 5 | 選択中の文字列に「取り消し線」を引く | ★★★☆☆ |
| SHIFT + SPACE | セルのある行を選択 | ★★★★★ |
| CTRL + SPACE | セルのある列を選択 | ★★★★★ |
| CTRL + PGUP | 次のシートに移動 | ★★★★★ |
| CTRL + PGDN | 前のシートに移動 | ★★★★★ |
| CTRL + ‘+’ | 現在日付を入力 | ★★★★★ |
| CTRL + ‘;’ | 現在時刻を入力 | ★★★☆☆ |
| F2 | 選択セルを編集モードにする | ★★★★★ |
| CTRL + H | 「文字列置換ダイアログ」を起動 |
★★★★★ |
アプリ共通表に書きましたが、検索ダイアログ表示(CTRL + F) もよく使うと思います。
文字入力・変換(IME操作)
| 文字変換(IME操作) | オススメ度 | |
|---|---|---|
| F7 | 入力中の文字列を全角カタカナに変換 | ★★★★★ |
| F8 | 入力中の文字列を半角カタカナに変換 | ★★★★☆ |
| F9 | 入力中の文字列を全角英字に変換 | ★★★★★ |
| F10 | 入力中の文字列を半角英字に変換 | ★★★★★ |
Windwos IMEでもGoogle IMEでも共通です。
あ、そうそう、「F6」は全角ひらがなに変換します。
ジャストシステムのAtokは使った事がないのでわかりませんが多分有効だと思いますが、Atok使ってる人はこんな情報見ないでしょうね。。
例えば、ウメハラならこんなコンボを使うであろう
上記ショートカットキーは、複合して使ってこそ威力を発揮します。
プロゲーマーの第一人者、ウメハラ氏ならば、ショートカットキーでこんなコンボを繰り出すのではないか、なんてね。。
単発技
単発技 STREET FIGHTER Vより ©CAPCOM
エクスプローラ
ファイルを選択した状態で「F2」押下 → ファイル名変更モードにする
ブラウザ
- サイトの最上部に移動 → 「CTRL + HOME」
- サイトの最下部に移動 → 「CTRL + END」
文字入力
- “あbc” と入力して「F9」→”abc”
- もう1回「F9」を押すと”ABC” (大文字になる)
- もう1回「F9」を押すと”Abc” (先頭だけ大文字になる)
- カタカナの単語を変換する時はスペースで変換するのではなく「F7」
TAB
上の表ではTABは紹介しませんでしたが、かなり使用頻度の高いキーです。
- Excelの場合、セルを右に移動(オプション設定で下に移動させる事も可)
- ブラウザの場合、フォーカスを次に移動
商品購入時やサイトへの情報入力とか、情報を入力する枠(テキストBOX) が並んでいる事がありますが、次のテキストBOXへフォーカス移動する時に有効です。いちいち次のテキストBOXを選択する為にマウスをクリックする必要がないので、ご存知ない方は、これだけでも使ってみて下さい。
Excel
2コンボ
2コンボ STREET FIGTHER Vより ©CAPCOM
エクスプローラ
フォルダの中のファイルを全て消したい
何か1つファイルを選択して、「CTRL + A」 → 「DEL」
ファイル名変更
「F2」で名前変更モードにして、「CTRL + HOME」でファイル名の先頭にカーソルを移動
3コンボ
3コンボ STREET FIGHTER Vより ©CAPCOM
Excel
- 1行消したい
消したい行のセルにカーソルを移動し、「SHIFT + SPACE」
からの、アプリケーションキー押下からの「D (削除(D))」押下
- 1列消したい
消したい列のセルにカーソルを移動し、「CTRL + SPACE」
からの、アプリケーションキー押下からの「D (削除(D))」押下
アプリケーションキーは、これです
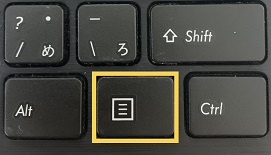
4コンボ
4コンボ STREET FIGHTER Vより ©CAPCOM
私は、ブログに表を貼る際、下記サイトを利用させて頂いています。利用されている方もいらっしゃるのではないでしょうか?
左手のショートカットキーだけで、htmlを簡単にブログ記事に貼ることができます。
1.サイトを開く
ただ、無心になってサイトを開く、邪念は取り払う
2.変換元のエクセルデータを貼り付け(その1)
「STEP1」のテキストBOXをクリック、少しくらいの邪念ならOK
3.変換元のExcelデータを貼り付け(その2)
Excelでコピー(CTRL + C) したシートを貼り付ける(CTRL + V)
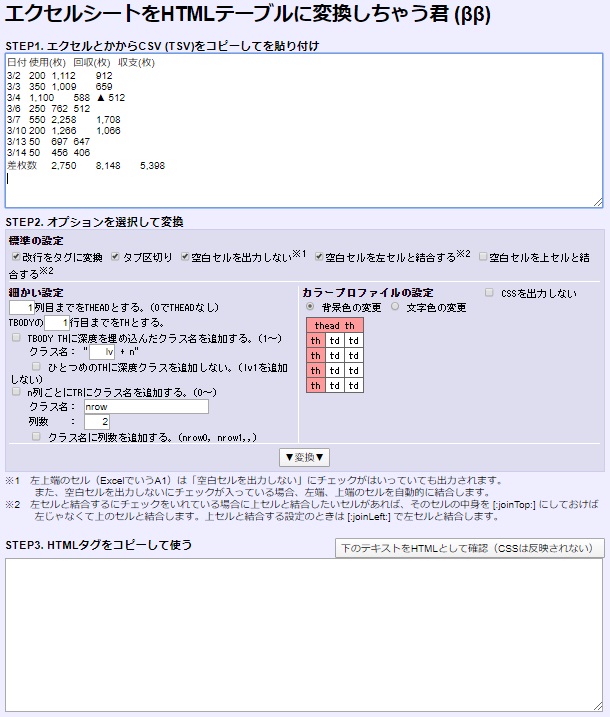
4.htmlに変換する
「変換」ボタンをクリックした後、「x」を押してポップアップを閉じる
「STEP3」に変換したhtmlが表示される
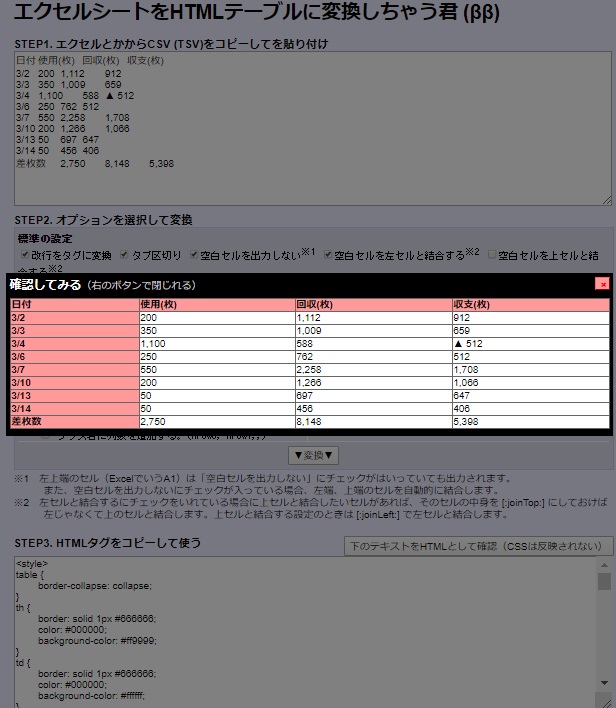
5.変換したhtmlをコピーする
「STEP3」のテキストBOX内をどこでもいいからクリックして、文字列を全選択(CTRL + A)
続けてコピー(CTRL + C)
その後、ブログ記事の任意の場所に貼り付け(CTRL + V)
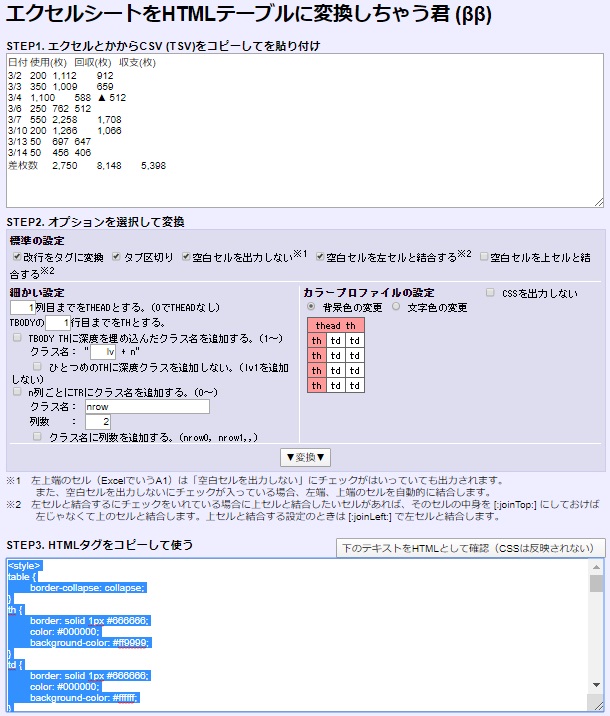
本当に今更の情報ですが、この記事がほんの少しでもご覧頂いた方のPCライフを快適にする事になれば幸いです。
ご覧いただき、ありがとうございました。






コメント