最近ビットコインに代表される暗号資産(仮想通貨)が乱高下しています。
もしかしたら、暗号資産を取引して不労所得を得る事ができるかもしれません。
しかし、暗号資産を売買しなくても、条件付きですが手持ちのPCでマイニングをする事でビットコインを手に入れる事ができます。
ゲーミングPCを持っているなら、マイニングを試す価値は充分あると思います。
寝ている間や3Dゲーム、動画編集をしていない時にPCがビットコインを貯めてくれるのは嬉しいですね。
今回はNiceHashでマイニングを行う方法を紹介します。
現時点のNiceHash Miner最新版はVer.3.0.5.6 (2020/12/18リリース)です。この最新版の導入方法を順に説明します。
後述している私のグラボでも、ここ半年のビットコイン価格の乱高下にも関わらず毎日の電気代以上のビットコインが採掘できています。
マイニングは3種類
暗号資産は、ブロックチェーンと呼ばれる取引台帳に取引履歴が記録されています。
このブロックを生成する事で報酬が得られます。
報酬は暗号資産(仮想通貨)を受け取ります。
このブロック生成して報酬を得る事をマイニング(採掘)と呼びます。

マイニングは主に3種類あります。
- ソロマイニング
- プールマイニング
- クラウドマイニング
本記事は、PCやマイニング知識がなくてもマイニングする方法をご紹介する事を主旨としているので、これらの違いの説明は割愛します。
今回紹介するNiceHashは、厳密に言うとマイニングではありませんが、手持ちのPCパワーを使ってブロックチェーン生成の演算を手伝う事で、その報酬として暗号資産(ビットコイン)を得る事ができます。
やり方は簡単。マイニングツールをインストールして実行ボタンを押すだけです。
あとは放置しておけば4時間毎に報酬を得られます。
NiceHashをオススメする理由
マイニングツールとしてNiceHashを勧める理由は、単純に簡単だからです。
アカウントを作成した後、NiceHash Minerというツールをインストールして実行するだけです。
マイニング中は、その時最適なアルゴリズムを利用してマイニングを行ってくれます。
イーサリアムという暗号資産のマイニングを行いますが、報酬はビットコインで受け取ります。
あとは、後述しますがGPUの過負荷を下げる&消費電力を抑える目的でMSI Afterburnerというユーティリティを併用する事をオススメします。

NiceHashでのマイニング方法
導入手順は、下記がオススメです。
- NiceHash のアカウント作成
- NiceHash Miner(マイニング・ツール) のインストール
- Afterburner のインストール
①と②は逆でも良いのですが、アカウント作成してdeposit addressを用意する必要があります。また、その後にNiceHash Miner実行時にNiceHashアカウントでログインする必要があるので、この手順で進めていきましょう。
マイニングは基本的にGPUで行います。
NVIDIAかAMDのGPUが対象となりますが、NiceHash MinerはCPUでのマイニングも可能です。
しかし、CPUでのマイニングは非効率なのでオススメしません。どの程度採掘できるかは後述しますので、そちらを御覧下さい。
また、一部のPCはNiceHash Minerが起動しない事があります。
そのため、ご自身のPCで実行できるかどうか先にチェックしたい場合は②のNiceHash Minerインストールを行い、実行してみてください。
ログイン画面まで進めなかったら、残念ながらNiceHashでのマイニングはできません。
NiceHashのアカウント作成
NiceHashのポータルサイトにアクセスして下さい。
日本語表示には対応していないので、デフォルトの英語表示で説明を続けます。
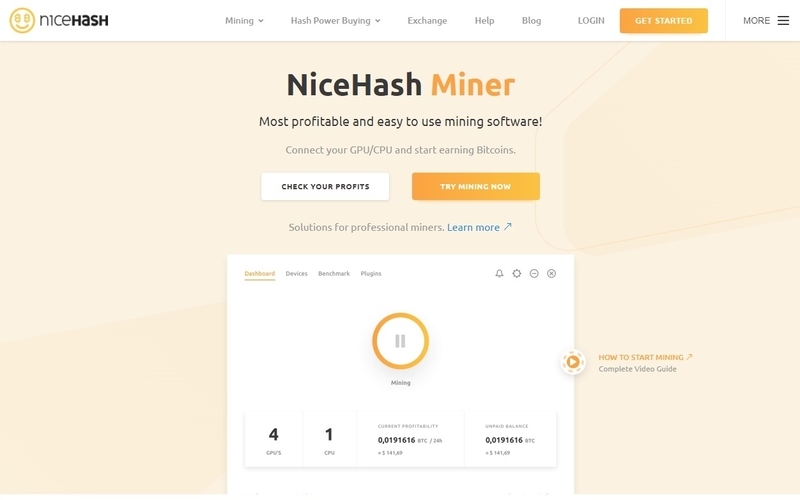
右上に「GET STARTED」というボタンがあるのでクリックします。
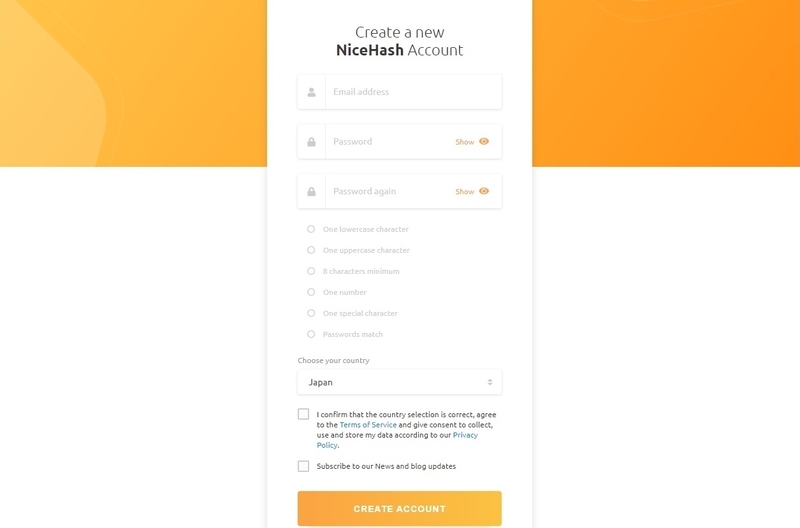
パスワードは
- 最低8文字
- 大文字、小文字、数字が1文字以上含まれている事
- _ や #といった記号(spcial character)が1文字以上含まれている事
が条件です。
条件を満たせば、”Passwords match”の表示色がグレー(トーンダウン)から変色します。
下部にチェックボックスが2つありますが、上のチェックは必須です。同意できない場合はアカウント作成できません。
下側のチェックボックスは、ニュースを受け取りたければチェックを入れて下さい。私はチェックを外して登録しました。
Emailアドレスとパスワードを入力して「CREATE ACCOUNT」をクリックします。
すると、すぐに登録したメールアドレス宛にメールが届きます。
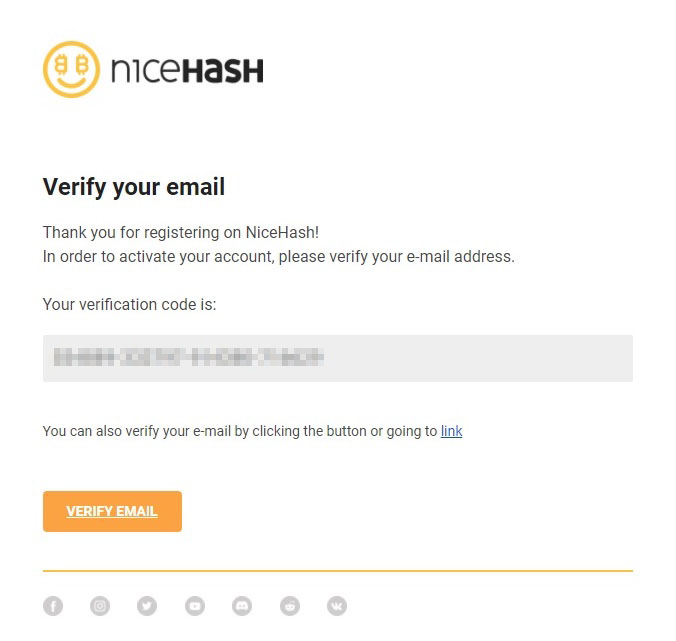
メールでverification codeが通知されるので、「VERIFY EMAIL」ボタンを押してNiceHashサイトに飛び、コードを入力して認証を通して下さい。
これでアカウント作成は終了です。
NiceHash Minerのインストール
deposit addressの確認方法
少し前のバージョンでは、NiceHash Minerに”deposit address”という銀行口座番号のようなアカウントに紐付いたアドレスを入力する必要がありましたが、現在は不要です。
現在は、NiceHash Minerにログインすれば、自動的にdeposit addressがNiceHash Minerに設定されます。
その為、普段は意識する必要はありませんが、念の為にdeposit addressの確認方法を説明します。
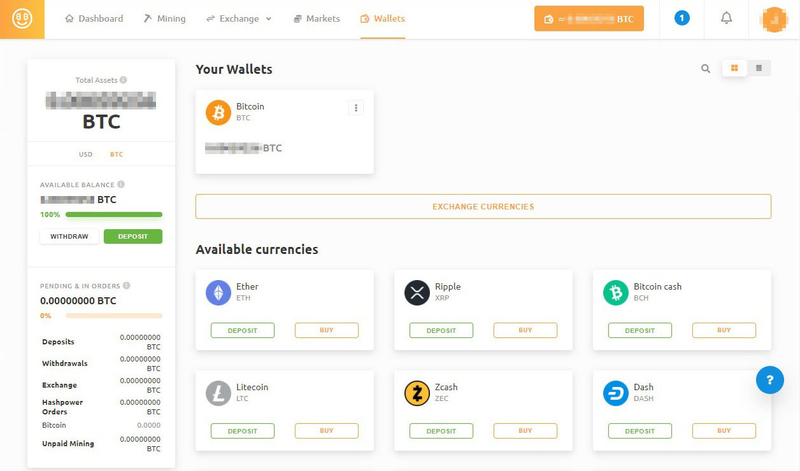
Nice Hashにログインすると、画面上部左に5つのメニューが表示されます。
その一番右の「Wallets」をクリックすると上記キャプチャ画面となります。
ここでは、保有している仮想通貨の量が確認できます。BTCはビットコインです。
deposit addressを確認するには、左の緑色の「DEPOSIT」ボタンをクリックします。
すると、「SHOW (BTC) ADDRESS」というボタンが表示されるのでこれをクリックします。
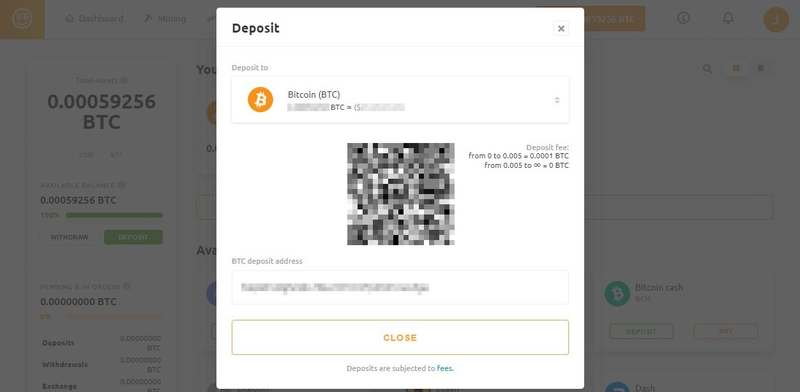
上述しましたが、最新のNiceHash Minerを使う場合は、deposit addressを手入力する必要はなくなったので、普段は気にする必要はありません。
確認したい場合は、上記手順を行って下さい。
NiceHash Miner インストーラーのダウンロード
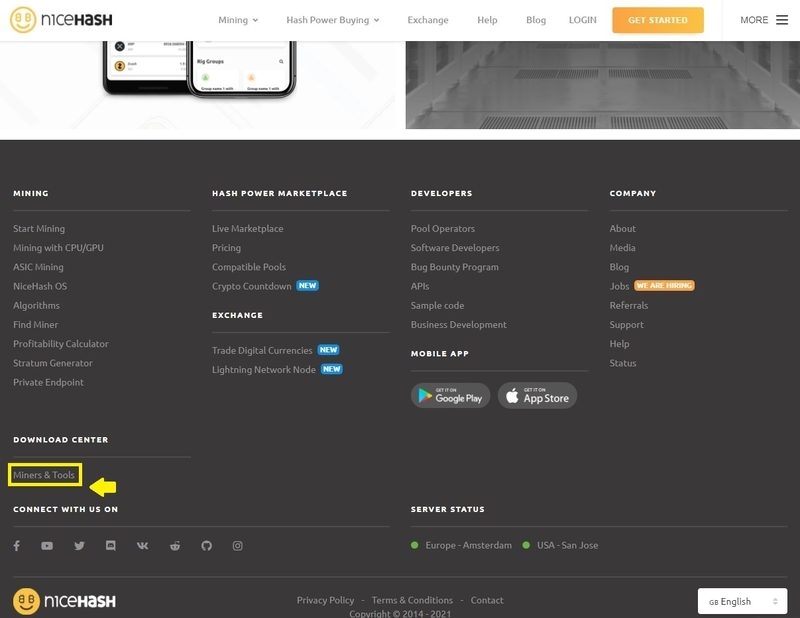
NiceHashのページ下部に「DOWNLOAD CENTER」という項目があるので、ここの「Miners & Tools」をクリックするとダウンロードセンターにジャンプします。
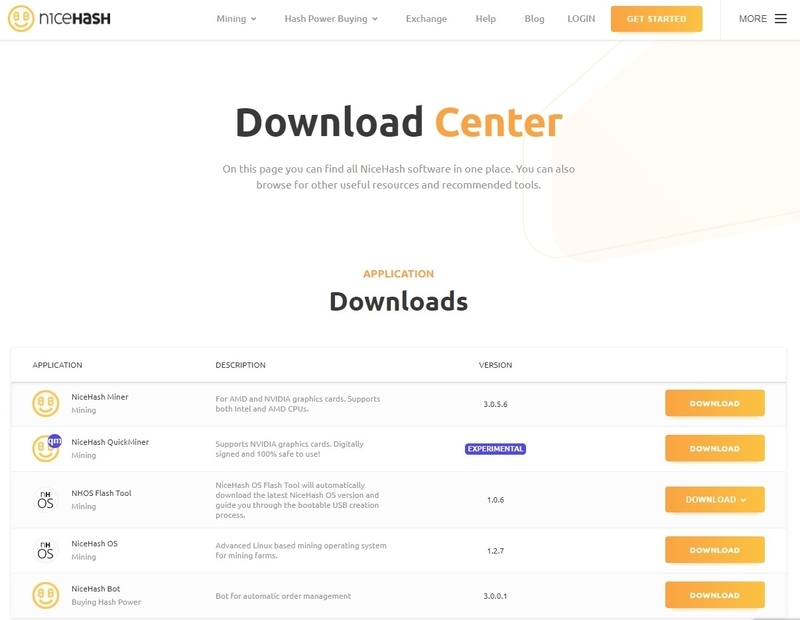
一番上のNiceHash Minerの「DOWNLOAD」ボタンをクリックするとダウンロードが始まります。
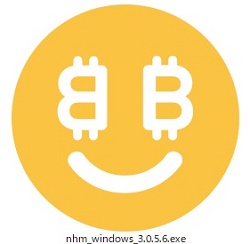
NiceHash Minerのインストール方法
ダウンロードしたexeファイルをダブルクリックして実行します。
難しい所はなく、Agree, Nextで進めていくだけです。
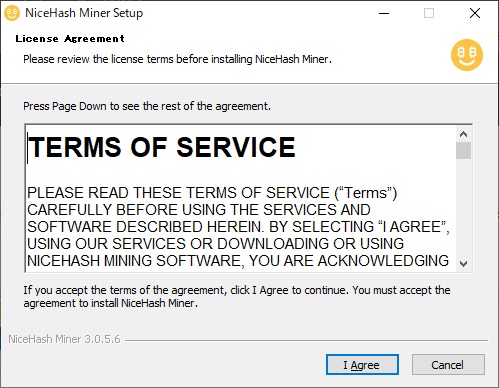
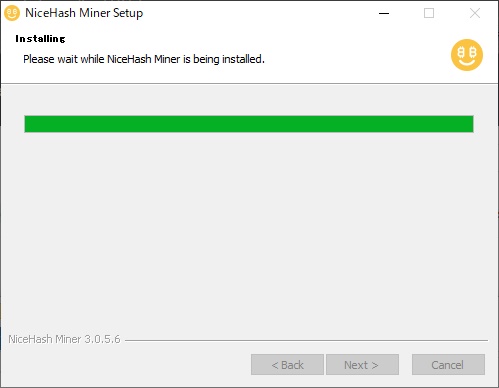
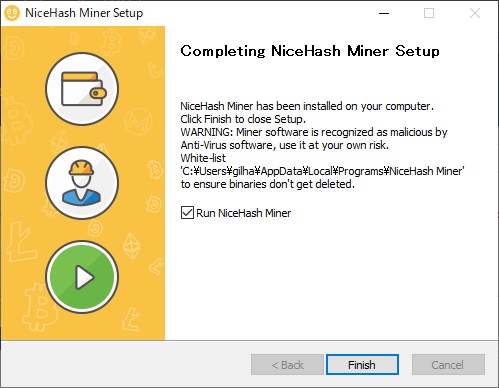
このままFinishボタンを押してツールを起動しても問題ありませんが、先にアンチウイルスソフトの除外対象にする必要があるので、一旦「Run NiceHash Miner」のチェックを外してインストールを終了して下さい。
この時点でデスクトップにNiceHash Minerのショートカットアイコンが作成されているので、次回起動する時は、それをダブルクリックして下さい。
アンチウイルスソフトの除外対象にする
NiceHash Minerはプラグインと呼ばれる採掘アルゴリズムでマイニングしますが、このプラグインをPCがマルウェアと誤検知する事があります。
その為、NiceHash Minerをスキャン対象外にする必要があります。
今回はWindows Defenderでの除外方法を説明します。
サード・パーティ製のアンチウイルスソフトを使用している方は、適宜除外設定を行って下さい。
まず、「Win + R」キーを押して、「ファイル名を指定して実行」を表示します。
次に、テキストボックスに「%windir%\explorer.exe windowsdefender:」と入力してENTERを押して下さい。
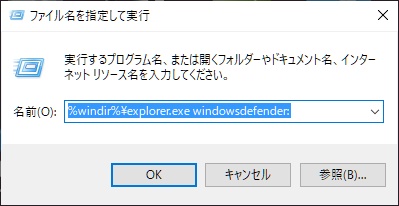
これでWindows セキュリティが開くので、「ウイルスと脅威の防止」の中から「ウイルスと脅威の防止の設定」を探して「設定の管理」をクリックします。
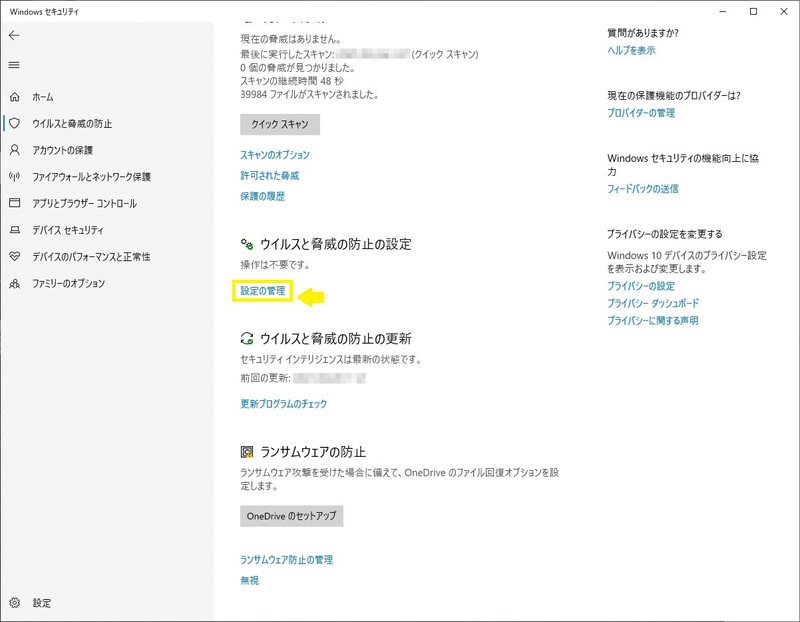
リアルタイム保護を一時的に「オフ」にします。
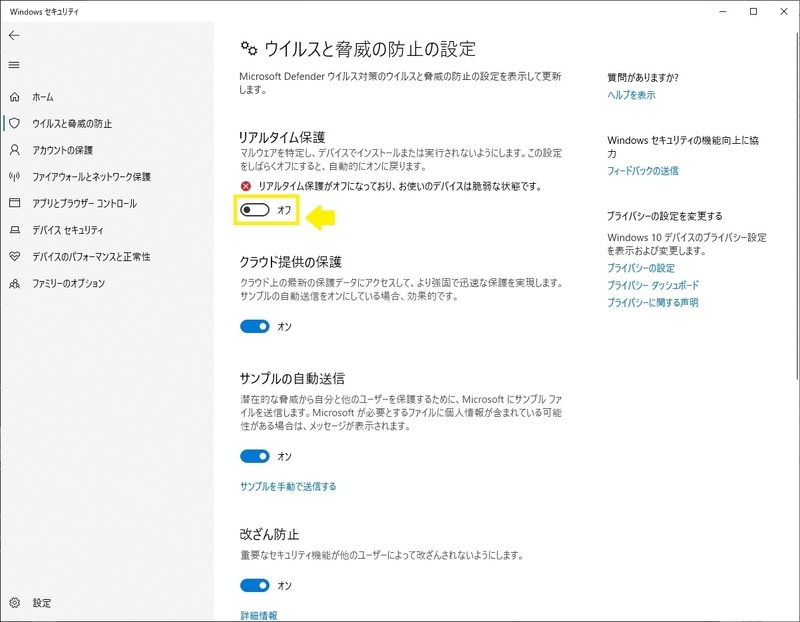
下の方に「除外」「除外の追加または削除」があるので、これをクリックします。
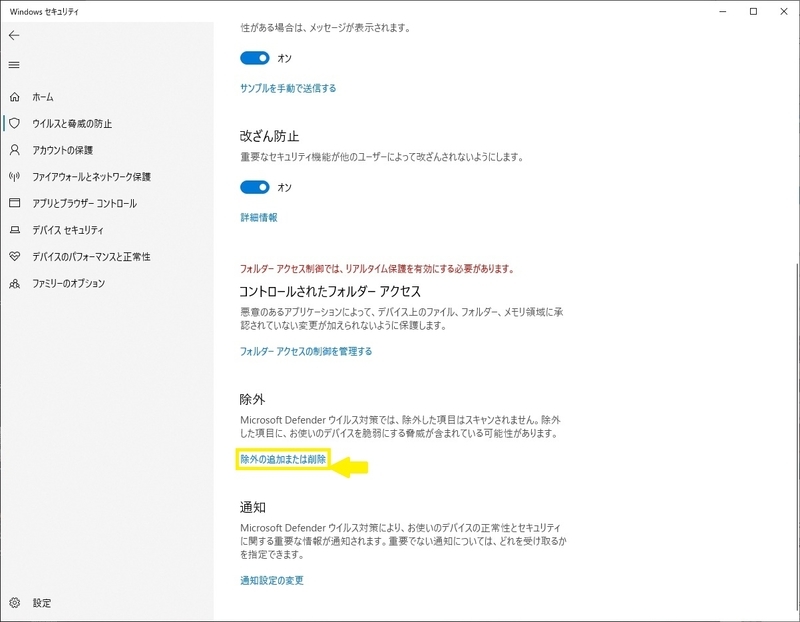
除外の追加ボタンを押して、「フォルダー」を選択します。
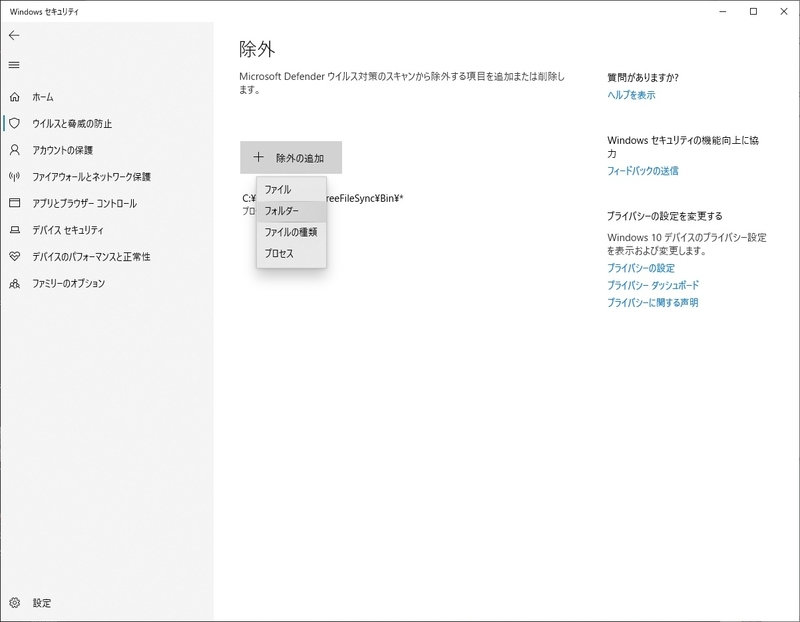
「C:\Users\***\AppData\Local\Programs\NiceHash Miner」を選んで決定します。
上記の***はユーザー名です。
エクスプローラを起動して、Cドライブから順にNicehash Minerフォルダまで進んで下さい。
AppDataフォルダは隠しフォルダなので、エクスプローラがデフォルト設定であれば表示されません。その場合は、エクスプローラの「表示」メニューの中にある「隠しファイル」にチェックを入れて下さい。
これでAppDataフォルダが表示されるようになります。

エクスプローラで表示したフォルダパスの「C:\Users\***\AppData\Local\Programs\NiceHash Miner」をコピペすればOKです。
設定が終わったら、リアルタイム保護を「オン」に戻して終了です。
NiceHash Minerの実行方法
初回のみ、
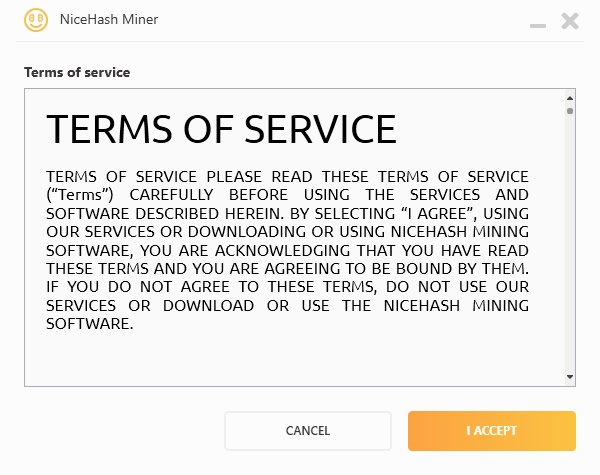
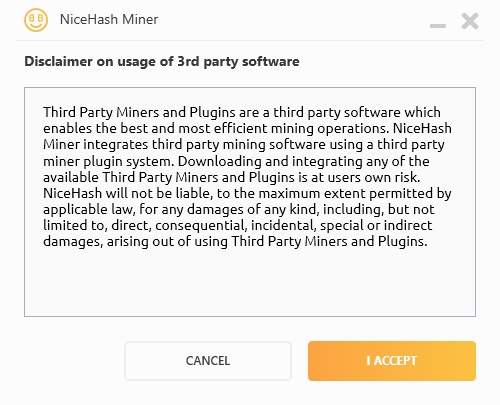
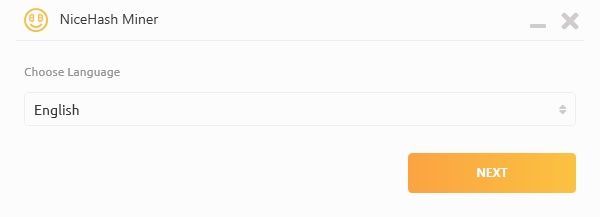
NiceHash Minerも言語設定で「日本語」は無いので、デフォルトのEnglishで良いと思います。お好みで言語設定して下さい。
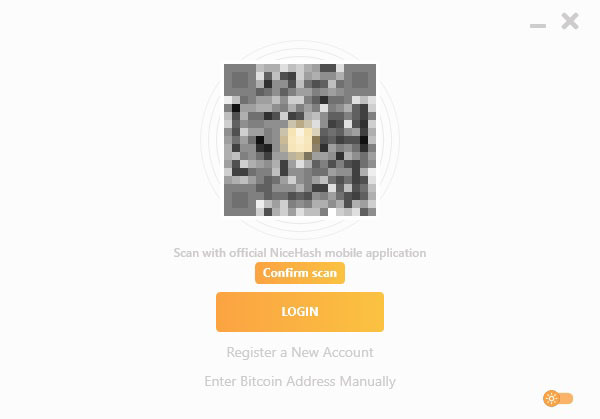
既にアカウントは作成しているので、「LOGIN」をクリックします。
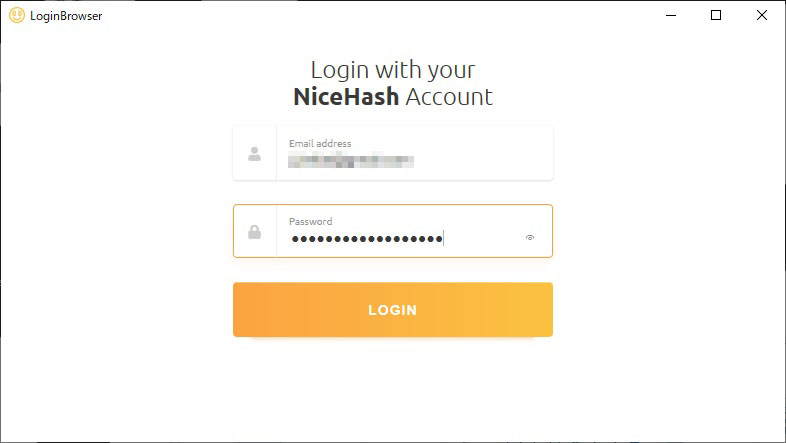
E-Mailとパスワードを入力してログインして下さい。
一度ログインするとツールが記憶してくれるので、2回目以降の起動時は表示されません。
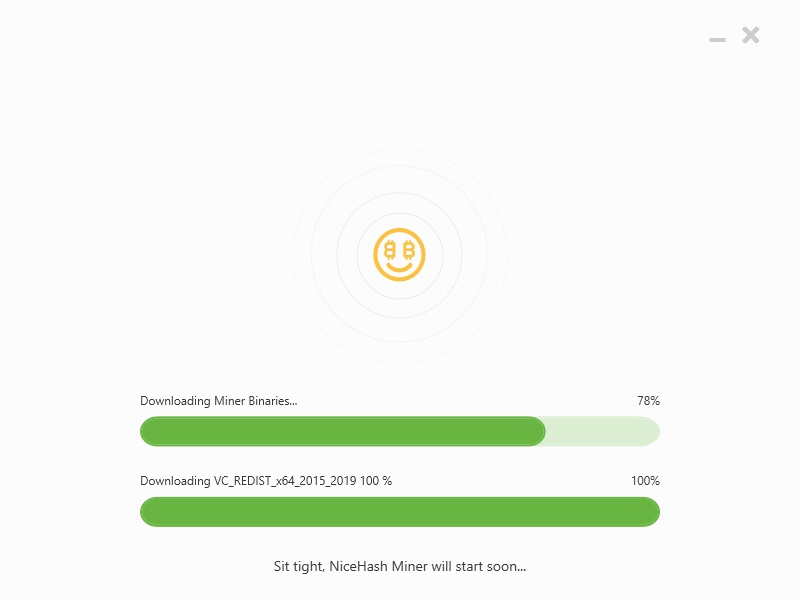
最初にプラグインのダウンロードが始まりますが、数十秒で終わります。
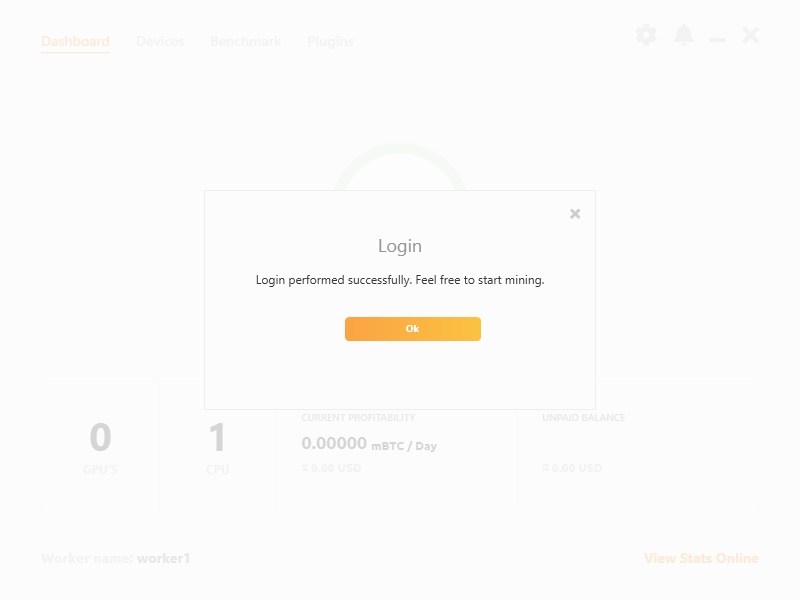
ログインが成功しました。これでマイニングの準備が整いました。
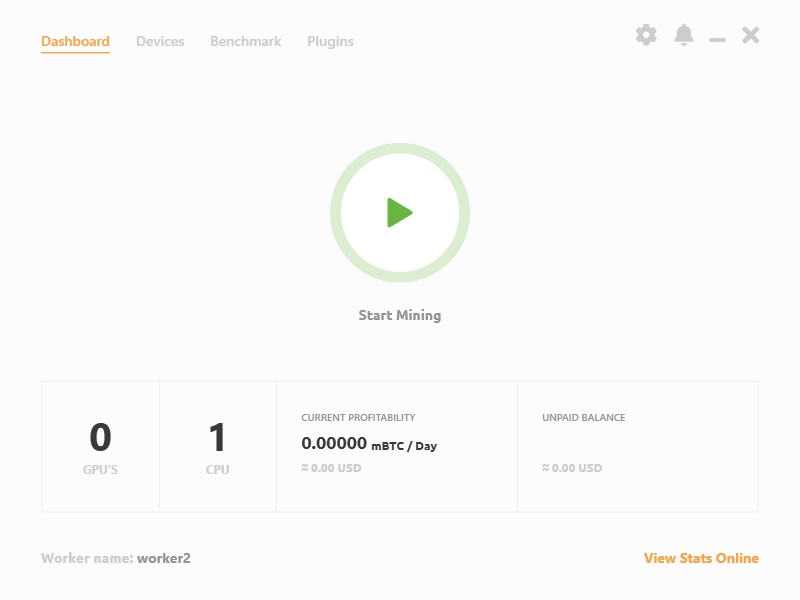
中央の「Start Mining」をクリックするとマイニングが始まります。
初回のみ、ベンチマークが実行されます。ベンチマークテストは10分程かかります。
ベンチマークが終了したら自動的にマイニングが始まります。
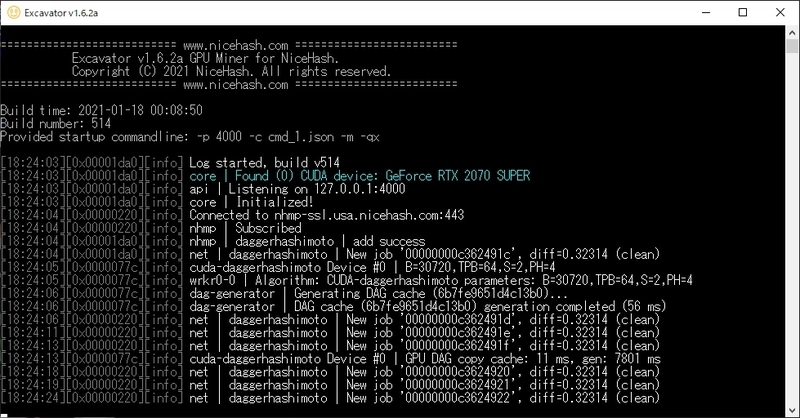
マイニングが始まると、コマンドプロンプトのような画面が表示され、ログが出力されます。
ログにはどのアルゴリズムが動いているか、採掘能力や消費電力等の情報が出力されます。内容は気にしなくても問題ありませんが、消費電力はチェックしましょう。
採掘能力よりも電気代の方が高くつくようであれば、意味がありません。
電気代の計算は、こちらのサイトが便利です。
AfterburnerはGPUの温度上限やクロック変更ができるユーティリティです。
温度上限を設定せずにマイニングするとGPUが80℃以上の高温になりグラボの劣化を早めてしまう為、Afterburnerを導入してGPUを保護しましょう。
インストーラーは下記リンクから入手できます。
Afterburnerのインストールも特に難しい項目はないので詳細は割愛しますが、言語設定は日本語が選べるのでお好みで設定して下さい。
インストールの途中で
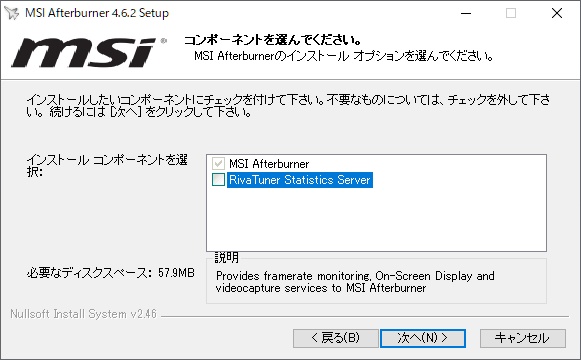
RivaTuner Statistics Serverのインストールも可能ですが、使わないのでチェックを外しておいてOKです。
Afterburnerを起動するとこんな画面が表示されます。
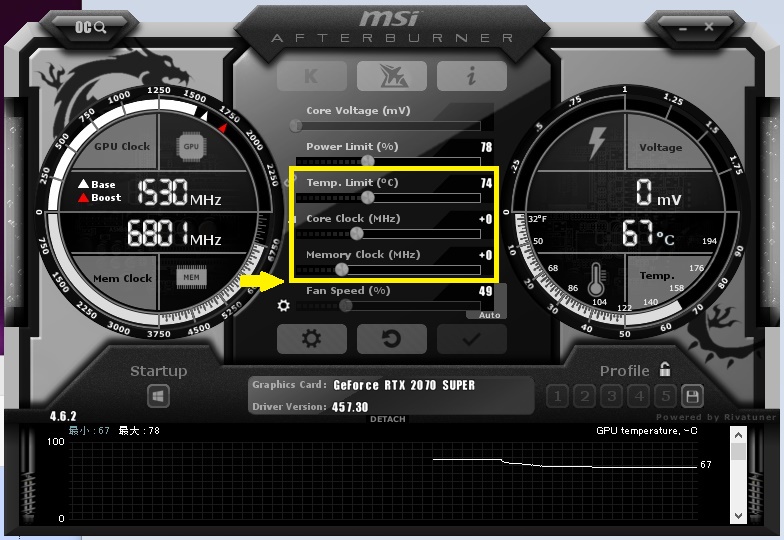
黄色で囲った中の数値を変更して、その下のレ点ボタンをクリックすると、設定値が反映されます。
Afterburnerの設定値
設定値はNiceHashサイトで公開されているので、それを参考に設定すれば良いです。
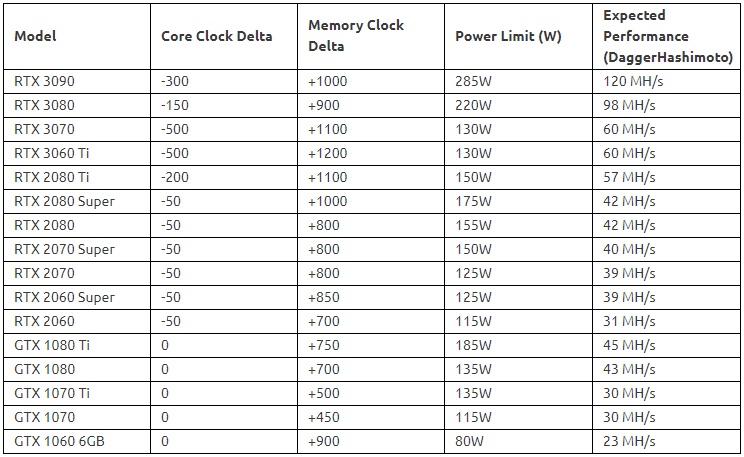
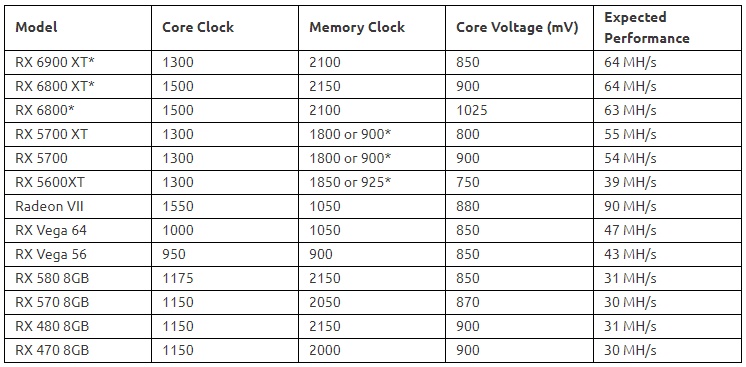
引用元 : https://www.nicehash.com/blog/post/nvidia-and-amd-graphics-card-oc-settings-for-mining
NiceHashに表示される通貨単位の変更方法
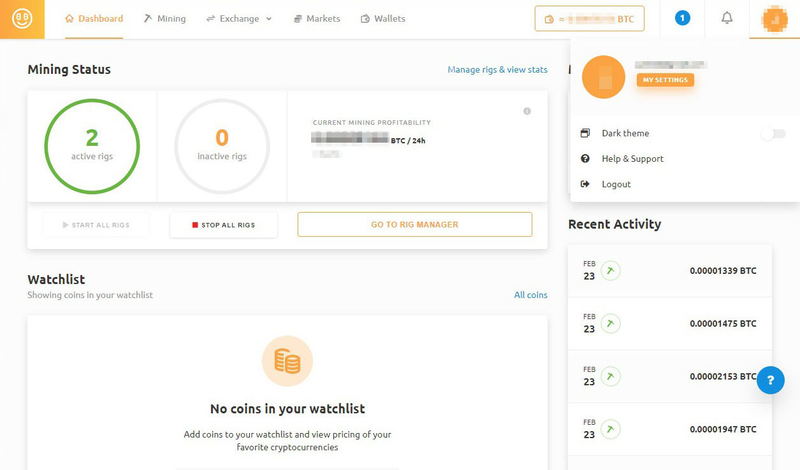
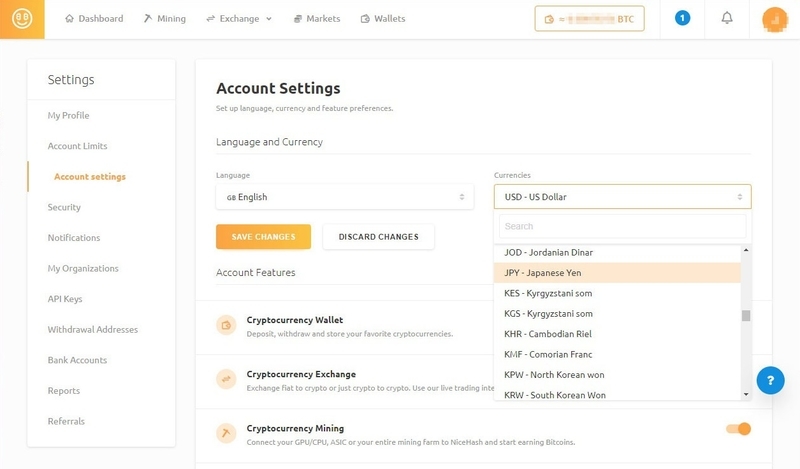
デフォルトではユーロ(€) が表示されていると思います。
これをUSDやJPYに変更する方法は、NiceHashログイン画面の右上の丸いアイコンをクリックして「MY SETTINGS」をクリック。
左のメニュー「Account settings」を選んで、「Currenciees」で任意の通貨を選べば変更できます。
1日にどの位マイニングできるのか?
さて、1番気になるデータですが、私が使用しているGPUはNVIDIAのRTX 2070 SUPERです。
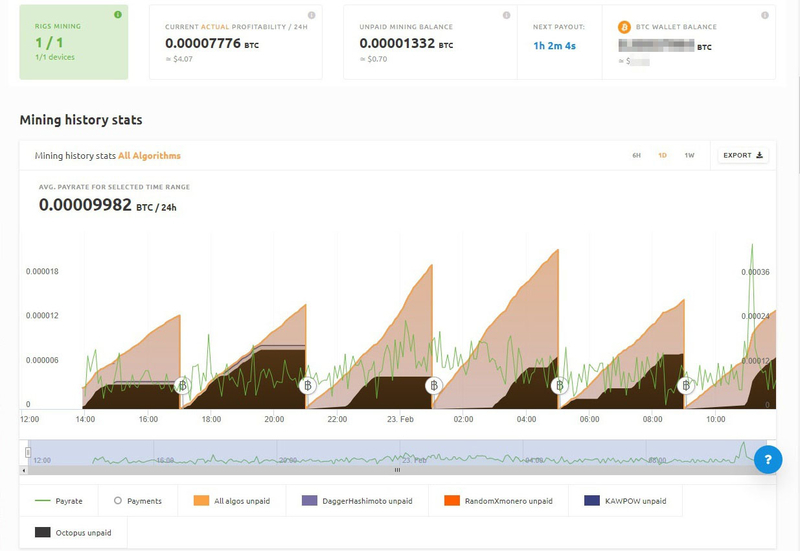
これを使った場合、
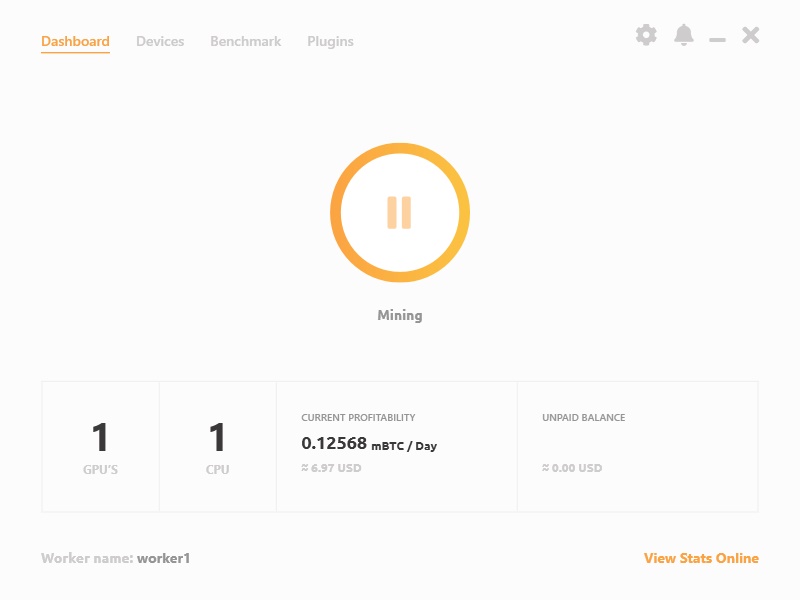
このように約7$のパフォーマンスが出る時もありますが、平均すると0.9mBTC/日(4~5$)程はマイニングできます。
これは現在のビットコインレートをUSDに換算した数値なので、BTCが暴落すれば赤字ですし、まだ上昇するならばコストパフォーマンスは上昇する事になります。
冒頭に書きましたが、マイニングはASICやGPUで行わないと割に合いません。
CPUでマイニングした場合、パフォーマンスはこの程度になります。
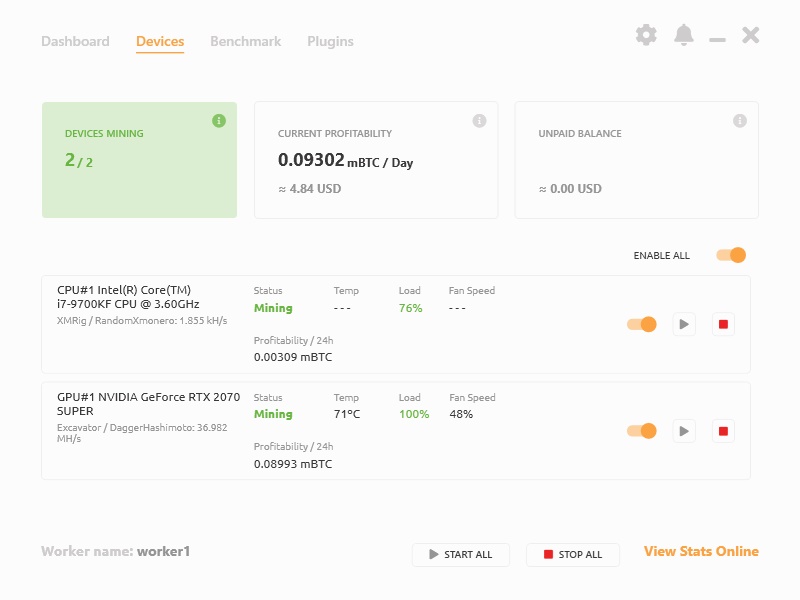
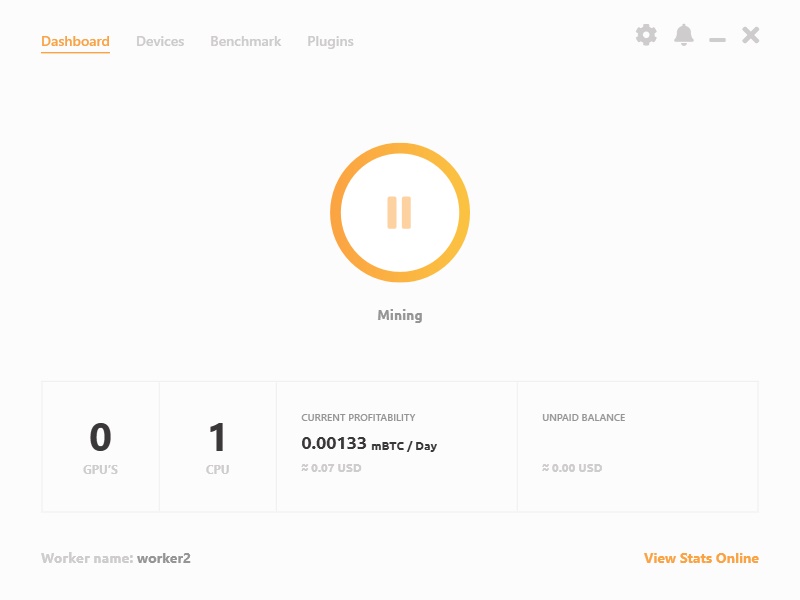
これは、Core i7-9700KF@3.6GHzと、Core i5-8250U@1.6GHzを使った数値です。
Intel Core i7では1日辺り約0.003mBTC、Intel Core i5では0.0013mBTCです。
1BTC = 5,179,000円で換算した場合、155.4円(Core i7)と20.5円(Core i5)です。
CPUパワーを100%使用するのでマイニング以外は何も作業できない状態でこのパフォーマンスだと、電気代を考えると割に合わない事がおわかり頂けると思います。
それでもCPUマイニングをやってBTCを得るんだ!というのもアリですけど、オススメはできません。
NiceHashから出金する方法
これは別記事で詳細説明していますので、こちらをご覧下さい。
誰でもできるが、マイニングには条件がある
既に書きましたが、NVIDIAかAMDのGPUが必要となります。
CPUはRyzenやCore i9 or i7であれば、まだ検討の余地があるかもしれませんが、やはりマイニングはGPUが必須だと思います。
ノートPCでもNVIDIAやAMDのGPUが搭載されているものもありますし、デスクトップPCではなくてもマイニングは可能です。
ここ最近、マイニング用途でGPUの需要増となり、グラフィックボードの価格が急騰しています。
マイニングを始める為にグラボを購入するのはタイミングが悪いと思いますが、手持ちがあったり、興味があればトライしてみてください。
先日、NVIDIAがマイニング専用GPUのCMP HXを発表しました。
これが発売されれば、グラボ価格は安定してくると思います。
まだまだグラボの価格高騰状態は続くと予想されますが、気になった方はチェックしてみて下さい。
PC買い替えを検討しているなら、グラボ単体で購入するよりもBTOショップでデスクトップPCを購入する方がお得な商品もあるので探してみて下さい。
マイニングに限らず、良いパーツで組んである方がPCの使い道が広がる事は間違いありません。
最後に、今回マイニング方法を紹介しましたが、くれぐれも自己責任で行って下さい。
GPUに負荷をかける為、グラボの耐用年数が下がります。GPU自体が劣化するというのもありますが、基盤は高温→低温状態が繰り返されるとハンダ付された部分が傷んで故障する可能性が高まります。
また、オーバーロード状態を続けると、発熱やコンデンサの破損によって最悪の場合発火する恐れもあります。ハードウェアはそうならないように設計されているのですが、使用環境が悪いと想定外の事故を起こすかもしれませんので注意しましょう。
筐体内のホコリ掃除などの定期メンテナンスと、あと、マイニングしたまま放置しないよう気をつけて下さいね。
ご覧頂き、ありがとうございました。
ランキングに参加しています。ポチっと押して去って頂ける方に感謝です。ありがとうございます。
![]() にほんブログ村
にほんブログ村

人気ブログランキング



コメント
I am sure this article has touched all the internet
viewers, its really really nice post on building up new webpage.