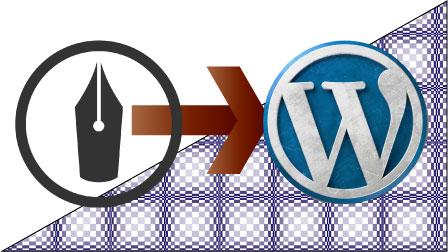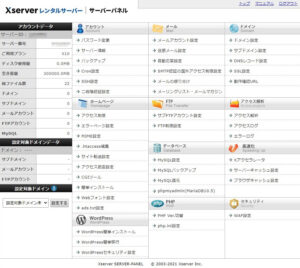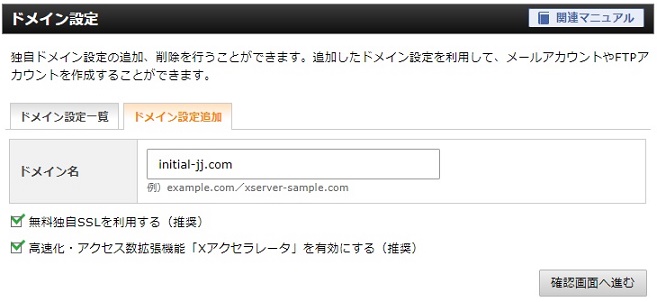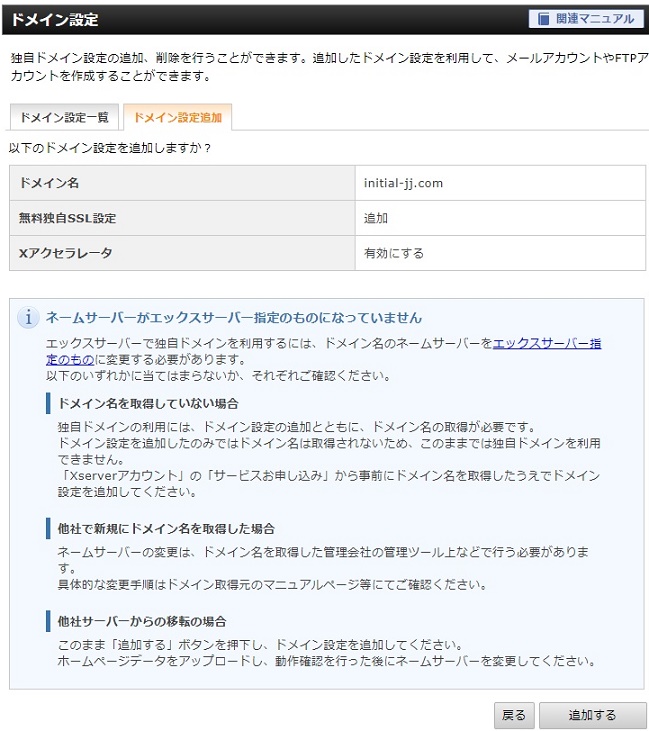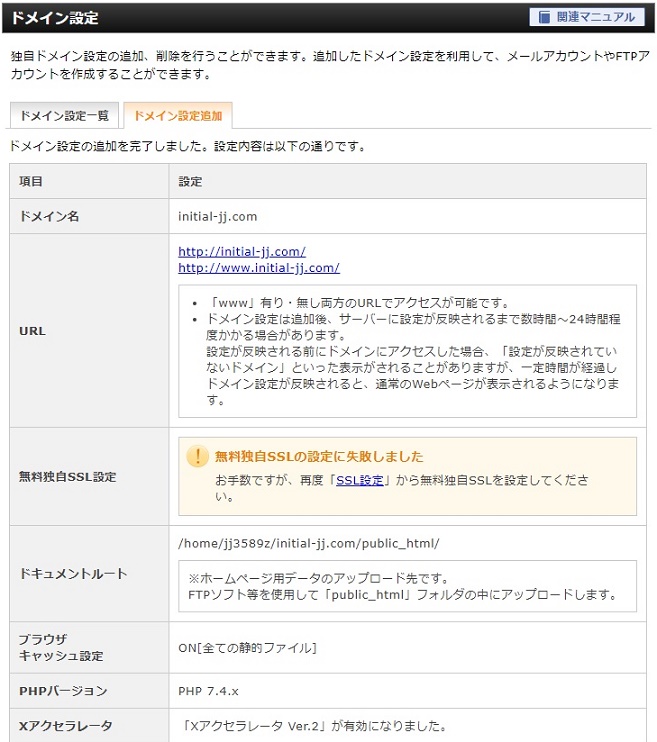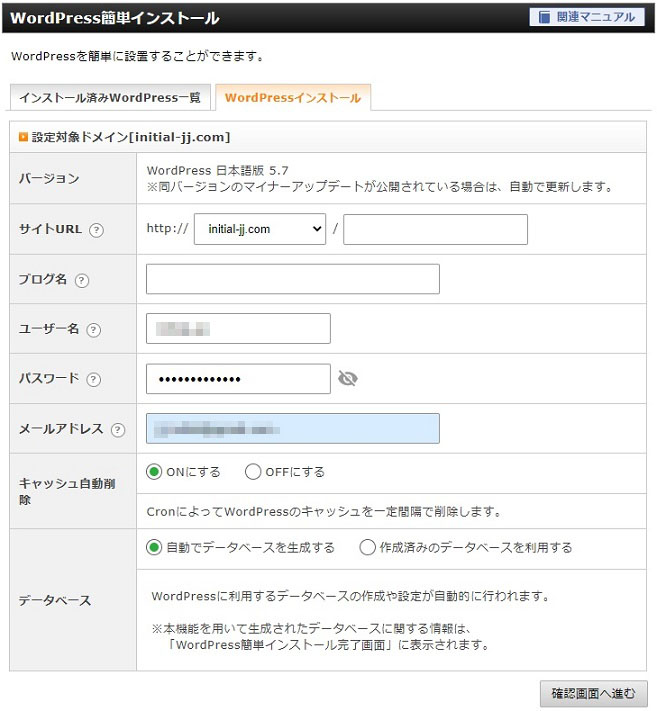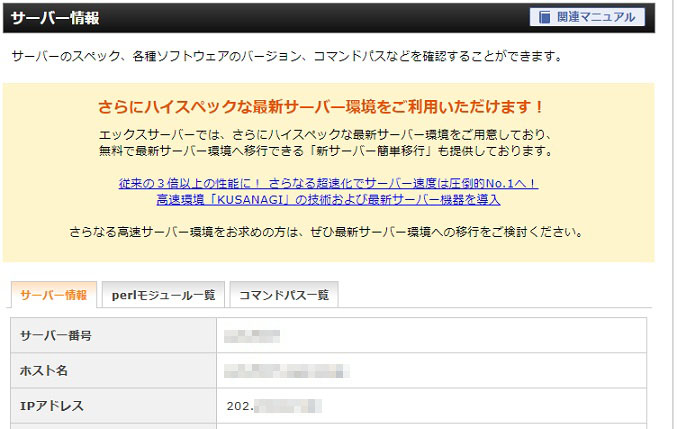移行先サーバーの初期設定
Xserverにドメイン設定を追加する
Xserverからのメールに『サーバーパネル』ログイン情報が記載されています。これを見てサーバーパネルにログインします。
右上のドメイン→ドメイン設定をクリックします。
自分のブログで使っているドメインを入力して「確認画面へ進む」を押します。
下部にインフォメーションが色々と出ていますが、気にせずに追加するを押します。
これでドメイン設定は完了です。
「無料独自のSSLの設定に失敗しました」と表示されますが、最終的にSSL化できるので今はこれでOKです。
SSLを有効にしてhttps化するのは最終段階で行います。
WordPressをインストールする
いよいよWordPressをインストールします。
サーバーパネルの下の方にあるWordPress簡単インストールをクリックします。
ドメイン選択画面で先程設定したドメインを選択すると上記画面が表示されるので、WordPressインストール・タブをクリックします。
サイトURLは自動でドメイン名が選択されているはずです。あとは任意のユーザー名とパスワード、メールアドレスを入力して次に進みます。
ここで入力するユーザー名等は、WordPressにログインする時に使用します。
ここまで作業が終わったら、Xserverのブログを表示させる事ができます。
まだDNSの切り替えをしていないのでドメイン名でのブラウズは出来ませんが、IPアドレスを入力する事で表示できます。
IPアドレスはサーバーパネルのサーバー情報で確認できます。
ここに表示されている数字をWebブラウザのURL入力欄に入力して決定すると、WordPressのブログが表示されます。この時点ではWordPressのテーマを導入していないので何じゃこれ?なものが表示されますが、これがWordPressの初期状態の表示です。
hostsファイルを編集してドメイン名でブラウズできるようにする
これは作業しているPCの設定を変更する作業です。
hostsファイルとはIPアドレスとドメインを紐付ける設定ファイルです。この時点では自分のドメインが指している場所ははてなブログなので、まだWordPressを自ドメインで表示させる事ができません。
hostsファイルを編集する事で、自ドメインを指定した時のアクセス先をXserverにする事ができます。
この作業をしないと、画像ファイルをWordPressに引っ越しさせた後にWordPress内の画像が表示できているかの確認ができません。
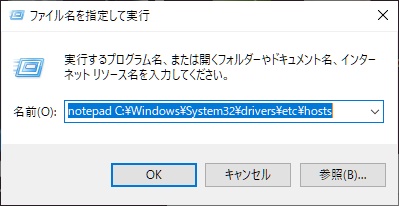
Win+Rを押すとファイル名を指定して実行というウィンドウが開きます。
名前欄に下記の文字列を入力してください。
notepad C:\Windows\System32\drivers\etc\hosts
入力したら、必ずSHIFT+CTRL+ENTERを押して下さい。
こうする事で管理者権限が付与されたメモ帳がhostsファイルをオープンします。
SHIFT+CTRLのキーを押しながらアプリケーションを起動する事で、対象アプリケーション(メモ帳)に管理者権限を与える事ができます。
Mac のhostsファイルの場所は”/etc/hosts/” ですが、Mac の詳細説明は割愛します。
hostsファイルを開いたら、最下行に下記を追加して保存します。
202.xxx.xx.xx 自分のドメイン名
IPアドレスとドメイン名の間はTABでも半角スペースでも構いませんが、必ず空白を設けて下さい。
私の場合だと、このようになります。
# Copyright (c) 1993-2009 Microsoft Corp. # # This is a sample HOSTS file used by Microsoft TCP/IP for Windows. # # This file contains the mappings of IP addresses to host names. Each # entry should be kept on an individual line. The IP address should # be placed in the first column followed by the corresponding host name. # The IP address and the host name should be separated by at least one # space. # # Additionally, comments (such as these) may be inserted on individual # lines or following the machine name denoted by a '#' symbol. # # For example: # # 102.54.94.97 rhino.acme.com # source server # 38.25.63.10 x.acme.com # x client host # localhost name resolution is handled within DNS itself. # 127.0.0.1 localhost # ::1 localhost 202.xxx.xx.xx initial-jj.com
公開しているドメインなのでIPアドレスを伏せても意味がないのですが、わざわざ見せる必要はないので途中からxxで伏せ字にしています。
ここにXserverサーバーパネルのサーバー情報に表示されているIPアドレスを記入して下さい。
これでhostsファイルを変更したPCのみ、Xserver上に作成したWordPressブログを自ドメイン名でブラウズできるようになります。
もしhostsに設定追加しても はてなブログ側が表示される場合は、ブラウザを立ち上げ直すかPCを再起動して下さい。
自分の作業PCのみ自ドメインでWordPressを見る事ができる状態になりました。
データのバックアップを取れるようにする
プラグイン: All-in-One WP Migrationをインストール
All-in-One WP Migrationというプラグインを導入します。
このプラグインは、WordPressのデータのエクスポート・インポート・バックアップを簡単に行えるようにする為に導入します。
プラグインの導入方法は、WordPressにログインしてダッシュボードを開いて、プラグイン→新規追加と進んで下さい。
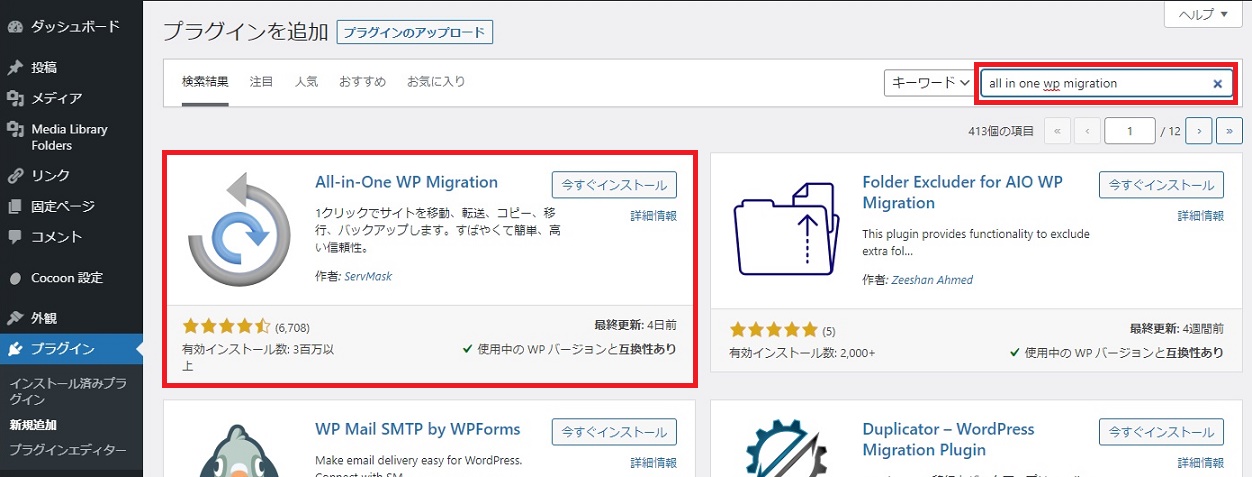
プラグインの検索…と書かれているBOXに”all in one wp migration”と入力すると現れます。
今すぐインストールをクリックしてインストールが完了後、有効化をクリックする事でプラグインが動作します。
プラグインが動作すると、ダッシュボード左のメニューにAll-in One WP Migrationという項目が追加されるので、この中のバックアップに進んで下さい。
バックアップを作成というボタンがあるので、これを押すだけでバックアップが取れます。
特にブログデータの移行中は、プラグインの追加インストールやブログ記事の修正ミスでWordPressの表示が崩れたり問題が発生する事があります。
この機能を使って定期的にバックアップと取りながら作業を進めれば、ミスが発生した時に復旧が容易なので、最初にAll-in-One WP Migrationを使えるようにしておきましょう。