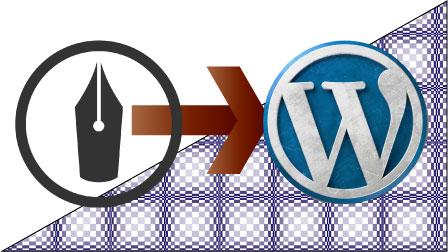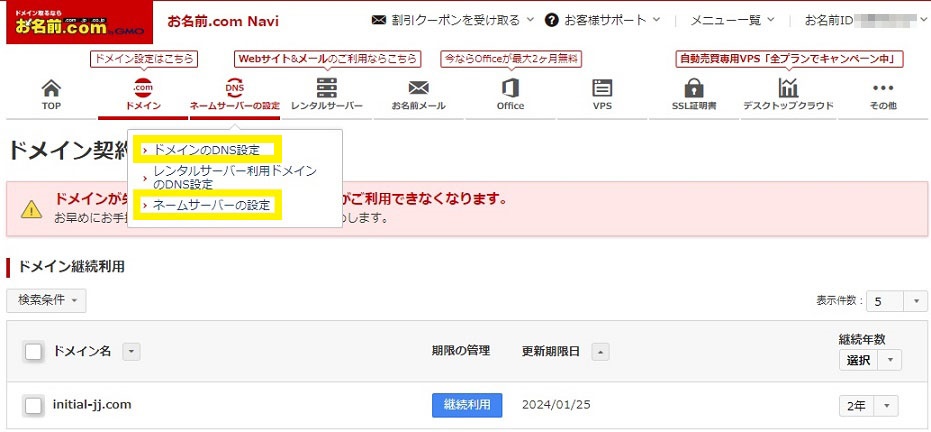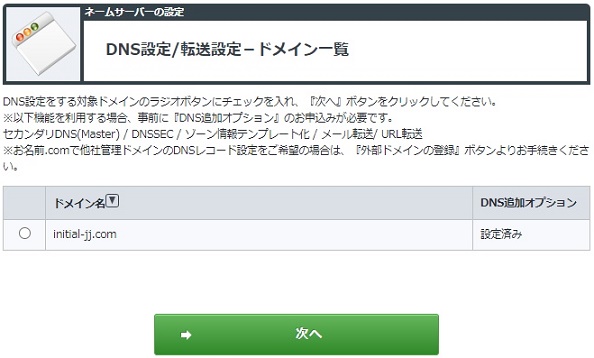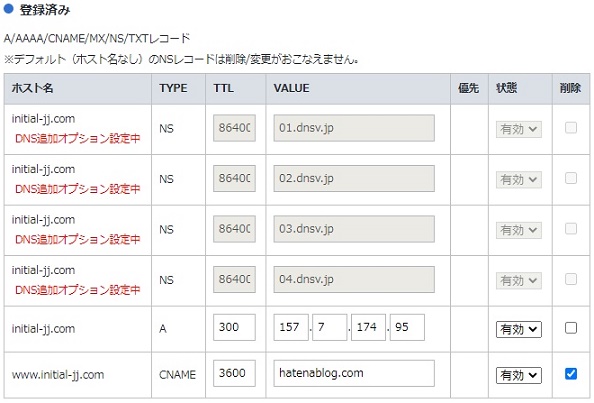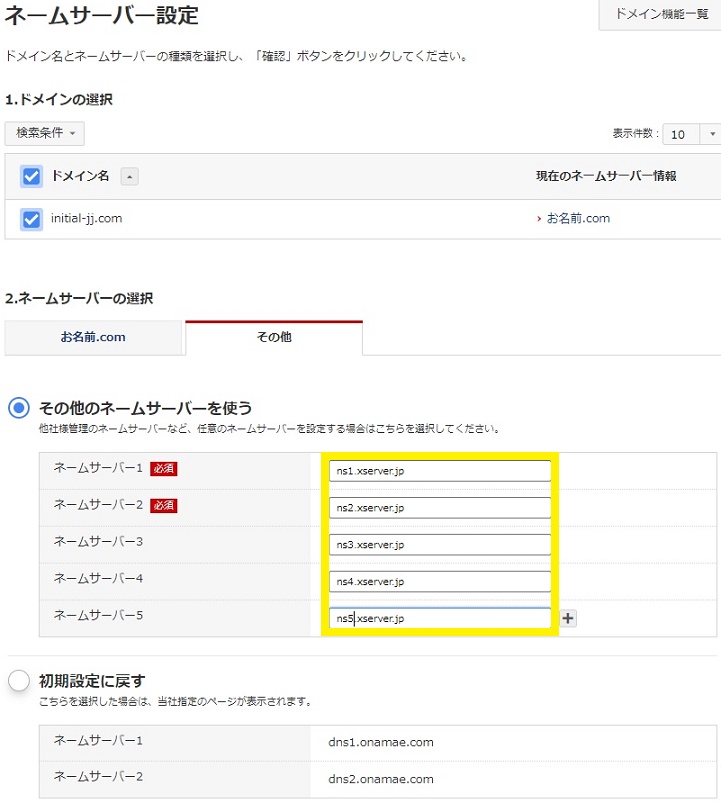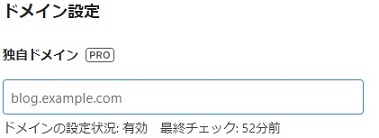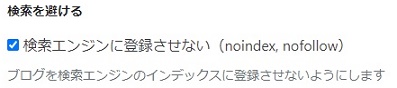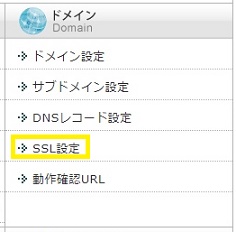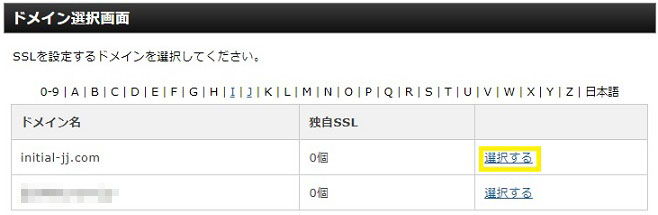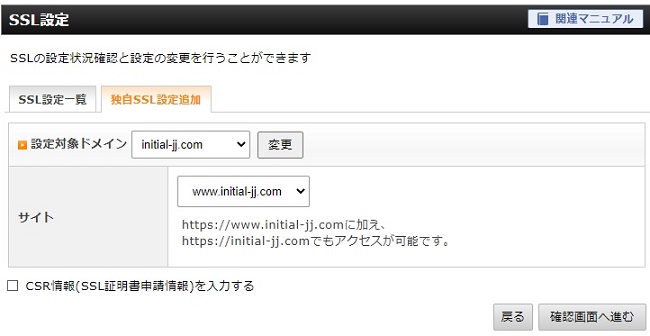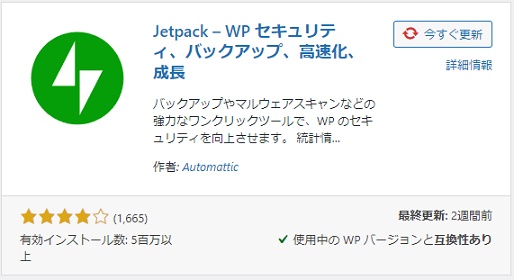DNSの切り替え→WordPress運用開始

WordPressへ切り替えができる最低限の準備が整いました。
まだ、はてなブログの画像を参照していたり、問題点は多いですが、切り替えても良いと思える状態になっていればDNS設定を変更しましょう。
はてなブログにお別れメッセージを残す
いよいよはてなブログとお別れする時が近づいてきました。
最後に、これまで読者登録してくださっていた皆様に挨拶を残しておきましょう。
ドメインは同じとは言え、DNSを切り替えるとはてなブログ読者からはWordPressサイトが見えなくなりますので、これからも継続して閲覧して下さる方向けにURLを記載しておくと良いでしょう。
お名前.comの登録データを変更する
ドメインのDNS設定とネームサーバーの設定を変更します。
お名前.comのログイン画面から、下図の黄色枠のメニューでそれぞれの設定画面にジャンプします。
ドメインのDNS設定
恐らくCNAMEにはてなブログの設定があると思いますが、設定していなければスルーして下さい。
ドメイン名の左のラジオボタン(○)にチェックを入れて、次へ進みます。
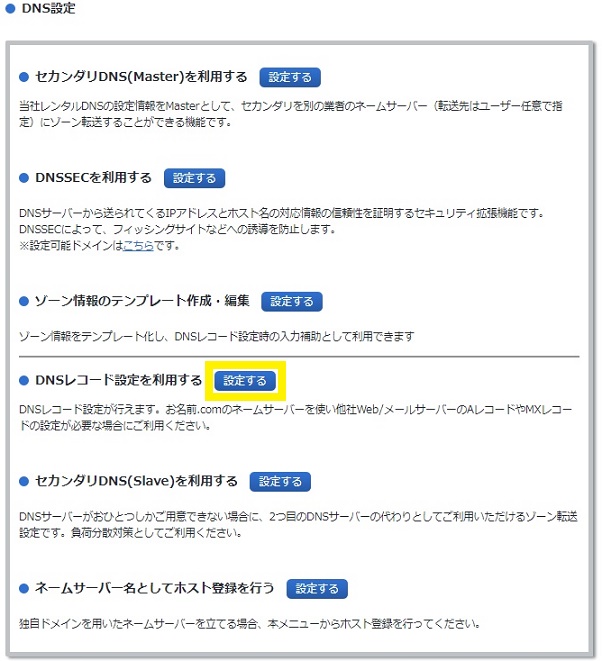 「DNSレコード設定を利用する」の設定するをクリックします。
「DNSレコード設定を利用する」の設定するをクリックします。
CNAMEにはてなブログの情報が登録されてる場合、削除にチェックを入れ、確認画面へ進む→設定するをクリックします。
ネームサーバーの設定
ネームサーバーは、【Xserverアカウント】■重要■サーバーアカウント設定完了のお知らせ[試用期間]に記載されていますので、その通り入力して下さい。
+ボタンを押すと入力するテキストBOXが追加されます。
入力が終わったら、確認をクリックして作業完了です。
これで、DNS設定が変更され、ドメイン名に紐づくIPアドレスがXserverに切り替わります。
ネームサーバーの変更が反映されるまで数時間~24時間程度かかる事もあります。
私の場合は5分程でWordPressサイトが見られるようになりましたが、すぐに見られなくなったり不安定でした。
このように、DNS設定変更をすると反映されるまでドメイン名でブラウズできなくなりますが、気長に待ちましょう。
hostsファイルの変更を元に戻す
DNSの変更が反映されると、hostsで一時的にドメイン名をXserverのIPアドレスに変換していた処理が不要になります。
追加した行を削除して、元に戻しておきましょう。
hosts設定はコチラ。
はてなブログの独自ドメインを削除する
はてなブログ側のドメイン設定を消去します。
ダッシュボードから、設定→詳細設定→ドメイン設定 です。
はてなブログを検索エンジンに登録させなくする
同じ投稿が複数サイトで重複するとSEOの評価が下がります。
はてなブログを検索エンジンに登録させないようにします。
ダッシュボードから、設定→詳細設定→検索を避ける です。
XserverのSSL設定を追加する
SSL設定する事で、セキュリティ強化されたhttpsが使えるようになります。
検索エンジンはSSLでないサイトよりもSSLサイトを評価する為、設定しておきましょう。
なお、これでhttps://ドメイン名でアクセスできるようになるので、WordPressに引っ越しさせた画像データへのリンク先変更はこの後にやる事になります。
DNS設定が切り替わったら、次はXserverのサーバーパネルを開いてSSL設定を行います。
設定するドメインの選択するをクリックします。
確認画面へ進むで次へ進んでいけばOKです。
SNSとの連携
はてなブログでは、記事を投稿を公開するとSNSに自動投稿する連携機能が標準で実装されています。
この機能を使っていた方は、Jetpackというプラグインを導入するとWordPressでも同様の事ができます。
プラグイン: Jetpackをインストール
インストールして有効化します。
その後は、、良い記事を見つけたのでリンク先を参照して下さい。
JetpackでWordPressとSNSを連携!FacebookやTwitterに自動投稿する方法
一時的にSNS連携を止めたい場合は、Jetpack→共有タブ→投稿をソーシャルネットワークに自動共有をOFF すれば、ブログ記事の投稿と連動してSNSで発信するのを止める事ができます