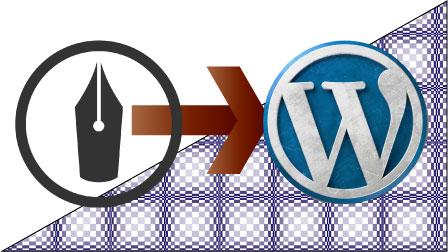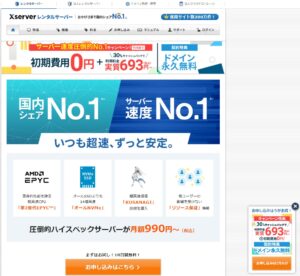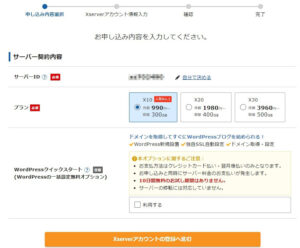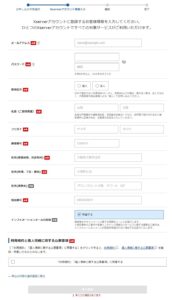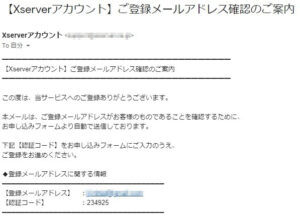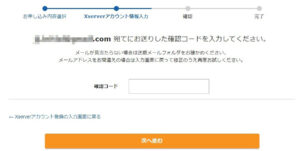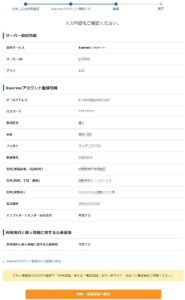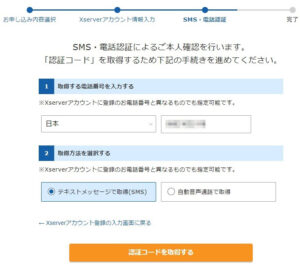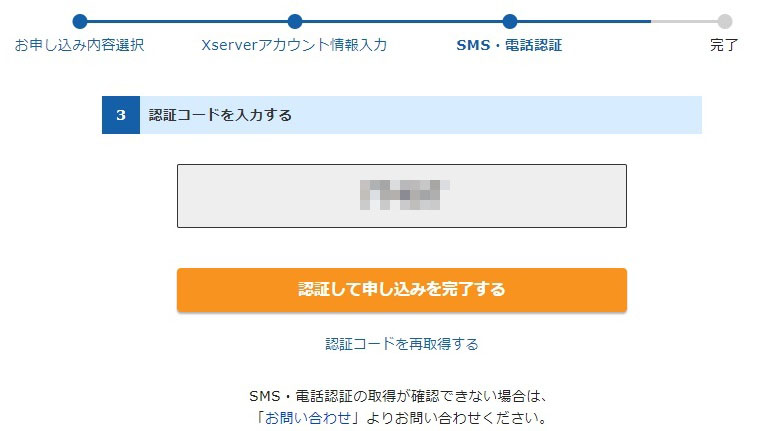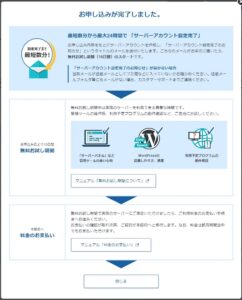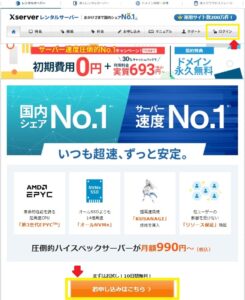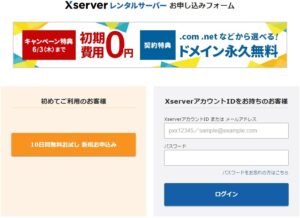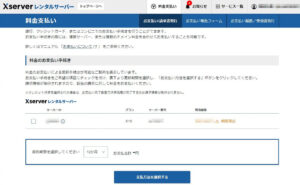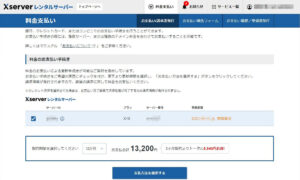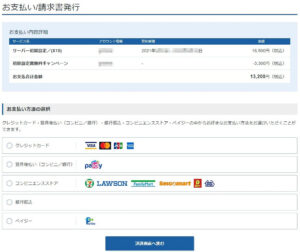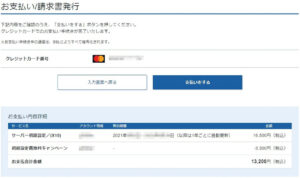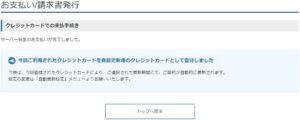レンタルサーバーと契約する
ブログ初心者はXserverが良いと思う理由
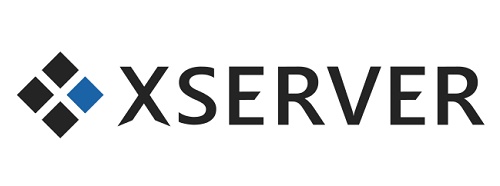
はてなブログからの移行先は、エックスサーバーでなければならない必要はありません。
ロリポップ、さくらサーバー等多数のレンタルサーバー・サービスがありますので、お好きな所を使って下さい。
この記事ではエックスサーバーへの移行方法を解説します。
エックスサーバーは利用実績が多数ありますので、ブログ初心者やPC・ウェブデザイン初心者であればエックスサーバーを選ぶのが良いと思います。
エックスサーバーは利用者が多い事から色々な情報が多く出回っており、トラブルが発生した時に比較的簡単に解決策を見つけられる点がメリットと言えます。
また、お試しで10日間無料で使用できますので、まずは使ってみてから考える事ができる、という敷居の低さも魅力です。

私の場合は利用実績もさる事ながら、「初期設定無料」「ドメイン永久無料」というキャンペーン期間中で、エックスサーバー1択でした。
1ドメイン追加が永久無料かつ初期設定料3,300円引きはお得でした。
キャンペーン内容は一定期間で変更されますが、初期設定無料は頻繁に実施されているようです。
Xserver 申し込み方法

この項ではエックスサーバーの申し込みから決済までを解説します。
この工程は途中の選択肢で悩む所は恐らく無いと思いますが、始めの1歩は肝心ですので、丁寧に説明していきます。
申し込みに必要なもの
- メールアドレス
- スマホ
この2つです。申し込みの途中でスマホを使った2段階認証があります。
まずは「お試し10日間無料」で申し込む
まずエックスサーバーのポータルサイトを開きます。下のバナークリックでポータルサイトにジャンプできます。
少し下にスクロールすると「お申込みはこちら」と書かれたオレンジのボタンがあるので、これをクリックします。
※サイズが大きい画像を使っているので縮小表示しています。
小さくて見にくい場合、画像をクリック(タップ)して頂くとフルサイズ表示できます。
サーバー契約内容を選択する
サーバーIDは任意のIDを設定できますが、デフォルト設定の”xs******”のままで構いません。この後に困る事はないのでサクっと決めて大丈夫です。
プランは3種類から選びます。継続利用を決めて決済する際に複数月契約するとディスカウントされて下記値段になります。
プレミアム(旧X20) :月額1,980円~ 容量 400GB
ビジネス(旧X30) :月額3,960円~ 容量 500GB
通常のブログ運営であればX10プランで十分です。ブログ運営だけの場合、膨大なコンテンツ量を管理するのでなければX10の300GBもあれば十分すぎる容量です。
ブログ以外のWebサイトを作ったり、データ保存のストレージ用途でもない限りX20やX30にする必要はありません。ただ、上のプランになる程に容量だけでなく高速になるので、維持費は高くなりますがお財布と相談して決めましょう。
また、X10プランでもマルチドメイン運営ができます。マルチドメインとはサーバー領域を分割して、別個のドメイン名を持つことができる機能です。
この機能によって、これまでのブログと異なる新しいブログサイトやホームページ等のWebサイトを立ち上げる事ができます。
WordPressクイックスタートは、WordPressの設定を行うものですが、10日間のお試し期間を設けるのであれば利用できませんので、チェックをつけずに次に進んで下さい。
クイックスタートを選択した場合はお試し期間無しで決済が必要となります。もうエックスサーバーに決めている!という方はクイックスタートをチェックして進めて頂いて問題ありません。
WordPressのインストール・設定はお試し期間中でも出来ますし、また、簡単にできます。
ここではお試し期間を使った後に契約する流れで解説しますので、クイックスタートの説明は割愛します。
Xserverアカウント情報入力
入力情報は以下の通りです。
- メールアドレス
- パスワード
- 登録区分(個人・法人)
- 名前
- フリガナ
- 郵便番号
- 住所
- 電話番号
この入力フォームは特に悩む所は無いと思います。
パスワードは忘れないように。
エックスサーバーから【Xserverアカウント】■重要■サーバーアカウント設定完了のお知らせという題名のメールが届きます。
これには複数のID・パスワードが記載されていますが、このフォームで入力したパスワードは記載されていないので、必ずメモしておきましょう。
「インフォメーションメールの配信」は任意です。配信希望ならチェックを入れておきましょう。私は配信を受け取っていますが、1日に1通届く程度です。
このフォームは最後に【「利用規約」「個人情報に関する公表事項」に同意する】にチェックを入れて次へ進みます。内容は確認しておきましょう。
Xserverからメールを受信して認証コードを入力する
程なくして、登録したメールアドレス宛にメールが届きます。
このメールに認証コードが書かれているので、これを
Xserverサイトに入力して、次へ進むを押します。認証コードに間違いがなければ次に進みます。
確認
Xserverアカウント情報入力で設定した情報に誤りがないか確認します。
問題がなければSMS・電話認証へ進むを押して次に進みます。
電話番号を入力して、認証コードの受け取り方法を選択します。
固定電話であれば自動音声通話で取得を選択する事になりますが、スマホであればSMSでの受け取りの方が認証コードをメモする必要がないので良いでしょう。
SMS・電話認証で受け取った認証コードを入力して、認証して申し込みを完了するを押します。
完了
これで申し込み完了です。
最短数分から最大24時間でサーバー設定が完了します。私の場合は数分後にお知らせメールが届き、すぐに使えるようになりました。
期間を過ぎてしまうとサーバーデータが消去されるので、支払いは早めに済ませましょう。
Xserverへの支払い方法
料金支払ページへ遷移する
エックスサーバー ![]() のポータルサイトからログインします。
のポータルサイトからログインします。
右上のログイン、またはキャプチャ画面下のオレンジのボタンを押します。
アカウントは作成済みなので、右側のログインフォームにID or メールアドレスとパスワードを入力します。
パスワードはアカウント作成時に自分で設定したものを使用します。
サーバーID指定
ログインすると画面上部に料金支払いとあるので、そこをクリックして支払い手続き画面へ移動します。
サーバーIDの横のチェックボックスにチェックを入れ、次に進みます。
決済画面へ
支払い方法を選んで決済画面へ進みます。
最終確認をして問題なければ支払いをするを押します。
支払い完了
無事完了です。
契約は更新期間切れで自動更新される点は覚えておきましょう。