既存ルーターがあってそれを使いたいのに、もう1つISPから提供されるルーターを使用せざるをえない、既存ルーターは外せないという場合に参考になると思います。
【SoftBank 光】![]() と契約した際にレンタルされるルーター(BBユニット)には、アクセスポイント(AP)モードというのがありません。
と契約した際にレンタルされるルーター(BBユニット)には、アクセスポイント(AP)モードというのがありません。
なので、これまで使っていたルーターと併用する方法がわからないという方、いらっしゃいませんか?
どうすれば他社製ルーターを使えるの?とお困りの方に検索流入して頂いています。
解説はBUFFALO製ルーターで行っていますが、ISPがSoftbankであろうが別会社であろうが、BUFFALOルーターではなくても、やる事は同じです。
Softbank/BUFFALO以外でも対応できるよう、スクショを貼りながら解説を進めます。
なぜ他社製ルーターと共存させたいのか?
なぜ「ソフトバンクルーターと他社ルーターを共存させたいのか?」ですが、ソフトバンクルーターはルーター機能しか有していません。
ルーターの中には、FTP/VPNサーバー機能を持ったルーターがあります。
これらのサーバーと接続する為には、ソフトバンクルーターがメインで動いちゃうとサーバーに接続できなくなるので、ルーターの設定を変えてやらないとサーバーに接続できないという問題が発生するのです。
FTPサーバーがあると、自宅内のファイルサーバーに外出先からアクセスできます。
VPNサーバーがあると、外出先から自宅内のインターネット接続機器にアクセスできるようになります。
DLNAサーバーがあると、外出先からメディアのストリーミング再生ができちゃいます。
自宅のNAS(ネットワーク接続できるHDD)に音楽や動画ファイル等を入れておけば、自宅外にVPN接続すればストリーミング再生できるのでスマホやタブレットのメモリ容量を圧迫する事がなくて、便利なのです。
というわけで、ソフトバンクから渡されるBBユニットルーター1つと比べると、インターネットライフが断然良いものになるから、他社ルーターをどうしても使いたい、という事になります。
我が家のネットワーク接続機器

左から順に、PS4/BBユニット/TV用録画HDD/NAS
- ISP :SoftBank光
- ルーター:SoftBank光 / BBユニット
- ルーター:BUFFALO / WXR-2533DHP2
- NAS :Synology / DiskStation DS218play
- その他 :Sony PlayStation 4、Windows PC、Linuxサーバー、タブレット、スマホ等
耐久性もさる事ながら、大量のデータをHDDに溜め込んでも、あっという間にデータベース構築が完了します。
エレコム製が一番お粗末でした。
これがエレコム製品。
というわけで、実際に使用して比較した結果、現在はSynology社製がベスト・バイです。
NAS用途に使うHDDはWestern Digital のREDがオススメです。24時間365日稼働を想定されているので耐久性能面で安心感が別格です。
ソフトバンクBBユニットはスマホ料金割引適用&IPv6接続の為に必要です。
BUFFALOルーターはVPNサーバー機能付きで、VPN接続を使用する為、私は必須機材です。
海外生活時、特に中国ではVPN接続が必須なので、自宅にVPNサーバーを置きました。
PS4はDLNAクライアントとして使っています。
では、どう接続したらいいのかな?
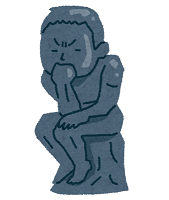
BBユニットをPPPoEパススルーにして、ルーター機能はBUFFALOに任せる構成にします。
既存ルーターが特別必要ない場合は、こんな事せずに既存ルーターは取り外して、BBユニットにローカルIPを払い出してもらえば良いので、通常は困りません。
要は別回線から自宅内の特定デバイスにアクセスしたい時に、BBユニットがPPPoE機能を持っていると、VPNサーバーに接続できないので各機器の設定を変えないといけないという事です。
というわけで、下図の接続構成になります。
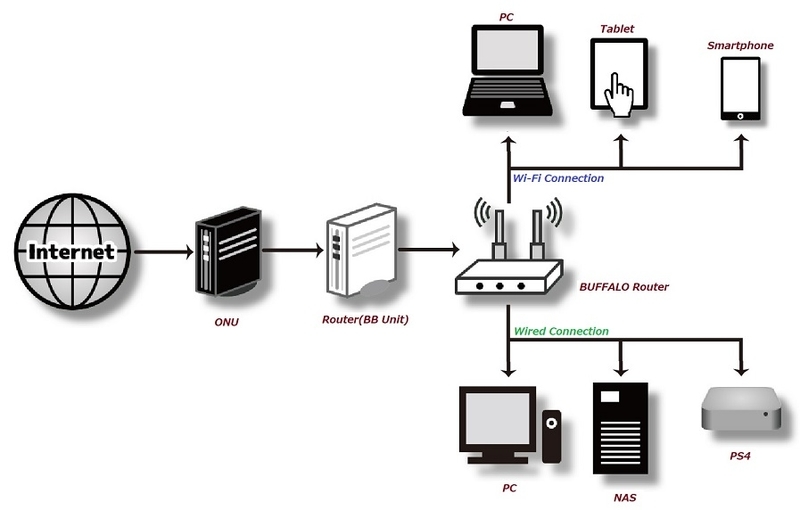
機器接続図
各機器の設定方法
BBユニット
ルーターのIPアドレスを調べる
Windows 10の画面で説明しますが、旧OSでもWindows 11でもほぼ同じです。
MacとLinuxでの説明は割愛します。
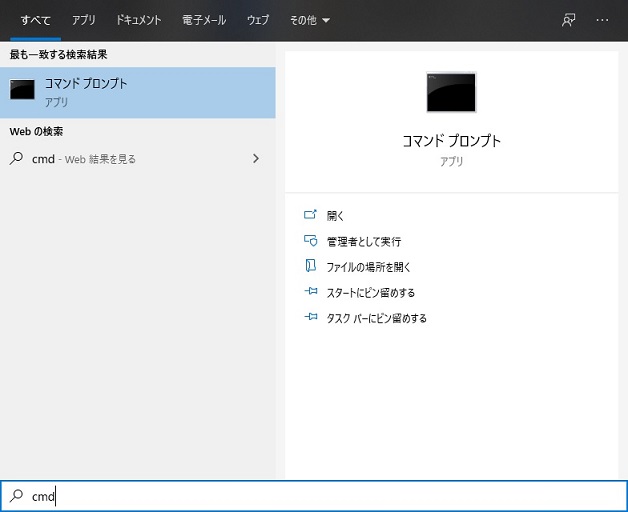
cmd.exeの実行
Windowsキーを押して、「cmd」と入力すると「コマンド・プロンプト」と出てくるので、アイコンをクリックするなり、ENTER を押して実行します。
「Win + R」で「ファイル名を指定して実行」を表示して、そのテキストBOXに「cmd.exe」と打ってもいいです。
一番わかりやすい方法でコマンドプロンプトを起動して下さい。
BBユニットの設定変更をする
cmd.exeを起動したら、「ipconfig」を実行します。
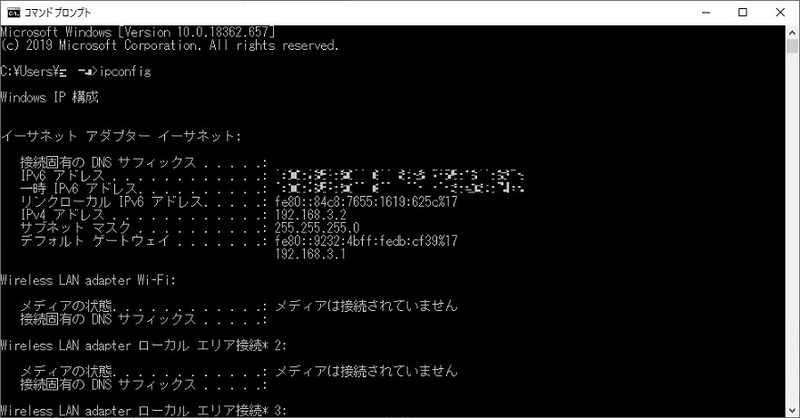
ipconfig実行画面
ここにデフォルト・ゲートウェイのIPアドレス(IPv4)が表示されるので、それをブラウザに入力してアクセスします。
BBユニットにアクセスして、設定変更する
BBユニットは192.168.3.xで出荷されているので、デフォルト・ゲートウェイは「192.168.3.1」になっています。
もしかすると最新だと変更されているかもしれませんが、ipconfigで調べたデフォルト・ゲートウェイのIPアドレスを見て下さい。
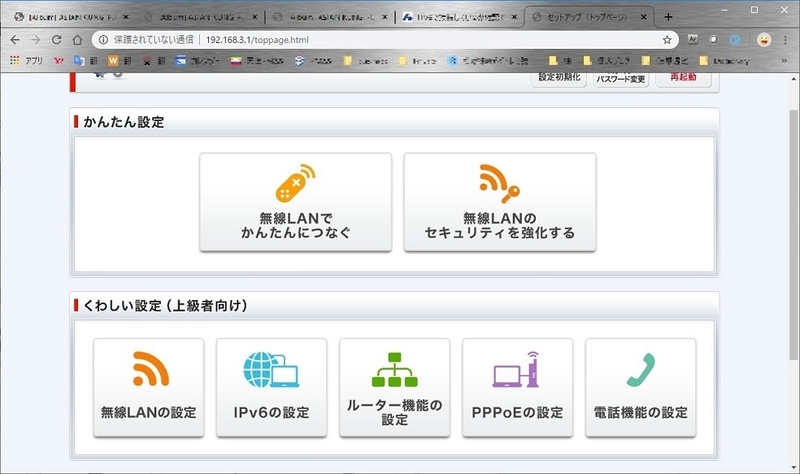
BBユニット設定画面
すると、BBユニットの設定画面になるので、次に進んで下さい。
BBユニットのWi-Fi有効/無効切り替え
ソフトバンクルーター以外のルーターをメインで使いたい場合、ソフトバンクBBユニットのWi-Fi機能は不要となります。
「無線LANの設定」をクリックして、
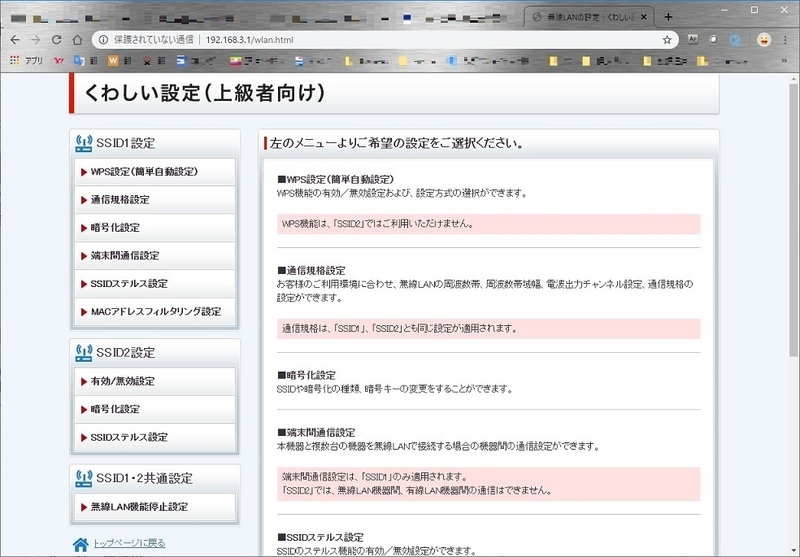
BBユニットWi-Fi無効設定
「無線LAN機能停止設定」を選択して、ラジオボタンを「無効」に変更します。
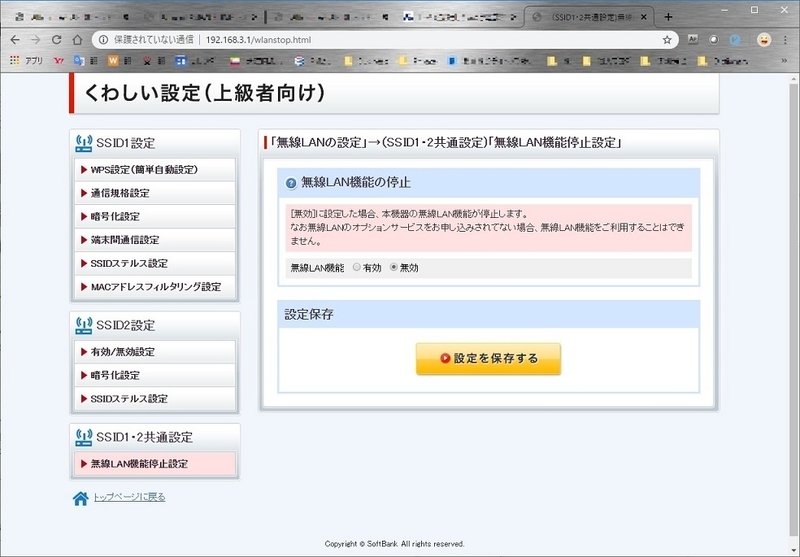
これで、BBユニットのWi-Fi機能は停止します。
Wi-Fiは、BBユニットの後ろに繋がるルーターで無線を飛ばす事になります。
BBユニットのPPPoEパススルーを有効にする
次に、PPPoEパススルー設定をします。
これは、ソフトバンクから渡されるルーターに仕事をさせず、後ろに接続するルーターが各種機器のIPアドレスの割当てをできるようにする為に必要な設定となります。
メニュー画面の「ルーター機能の設定」をクリックします。
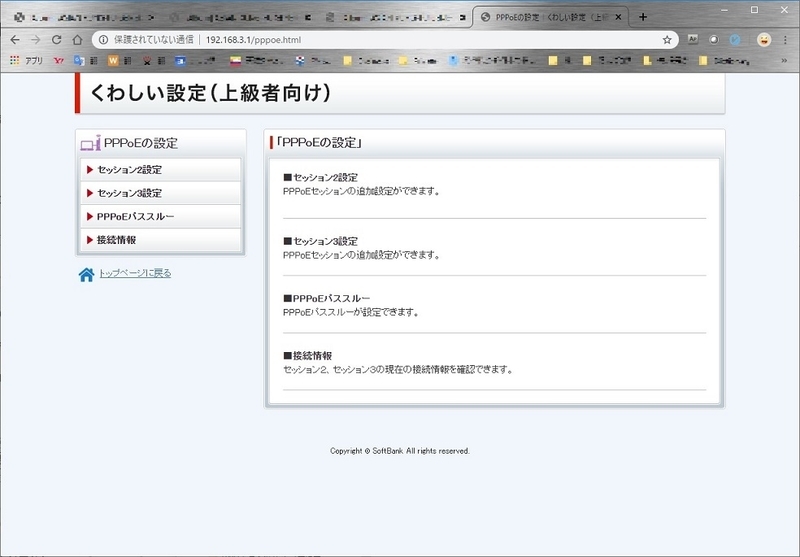
BBユニットのPPPoE設定
左のメニューの「PPPoEパススルー」をクリックして、
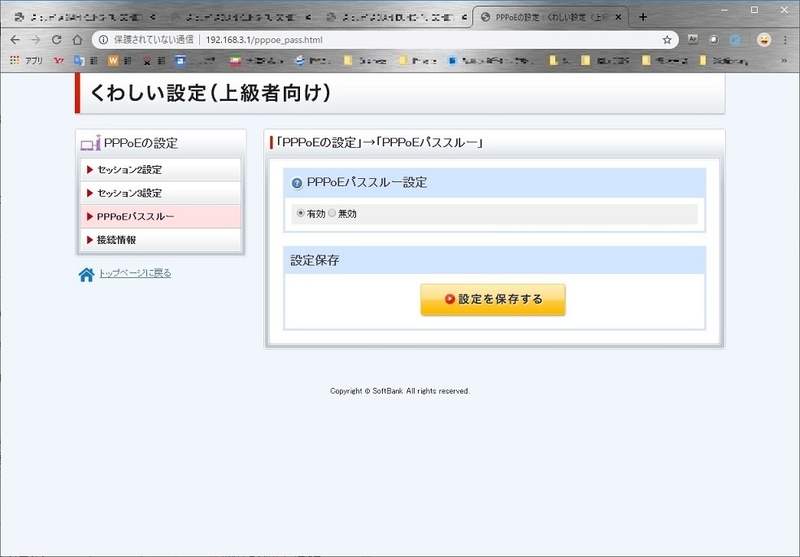
PPPoEパススルーONを有効にする
これで、後ろに繋げるルーターにPPPoEパススルーする事ができるようになります。
次に、BBユニットにBUFFALOルーターを繋げて、BUFFALOルーターの設定変更を行います。
BUFFALOルーターの設定を変更する
BUFFALOルーターと書いていますが、他社ルーターでも同じです。
まず、他社ルーターある物理スイッチを切り替えます。
写真ではわかりにくいですが、「MODE=NAMUAL」「ROUTER」にします。
次に、再びcmd.exe でipconfig を実行して、デフォルト・ゲートウェイのIPアドレスを調べます。
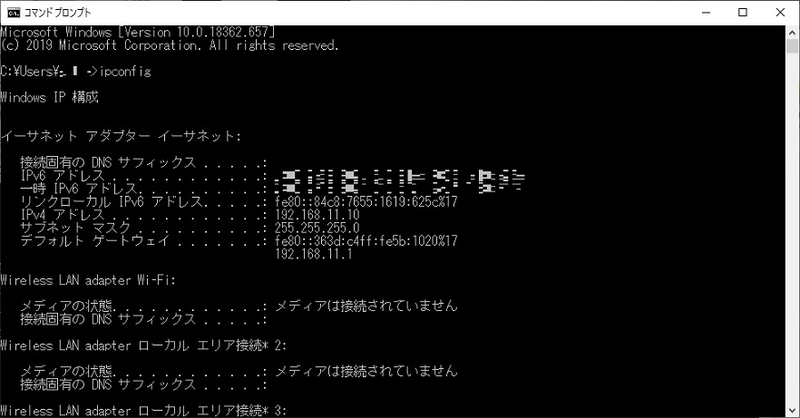
BAFFALOルーターを繋いだ状態でipconfigを実行
BUFFALOルーターは192.168.11.xx になってますね。
同じBUFFALOでも192.168.10.xx のルーターもあります。必ずipcnofig.exeで表示されるデフォルト・ゲートウェイのIPアドレスを確認して下さい。
私の場合は192.168.11.xxとなっていたので、今度はブラウザで192.168.11.1 にアクセスします。
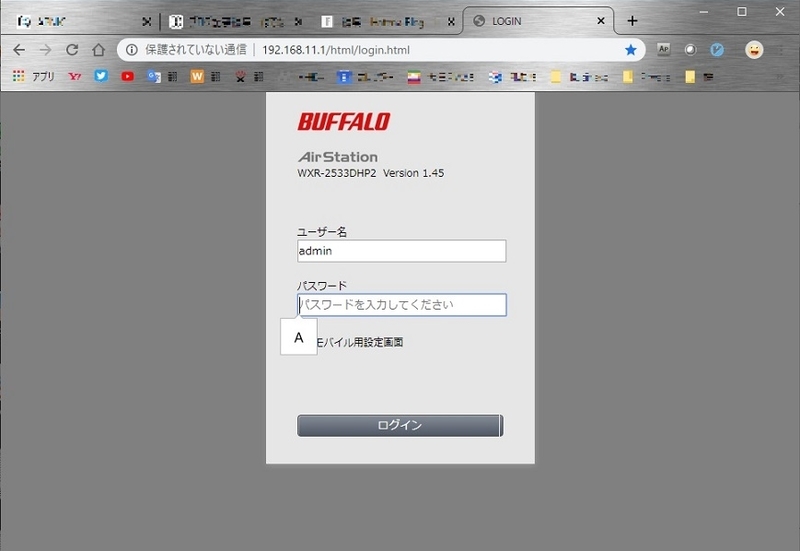
ルーター ログイン画面
ユーザー名やパスワードはマニュアルに書いてあるので、それを見て入力してログインして下さい。
ログインすると下記画面になります。
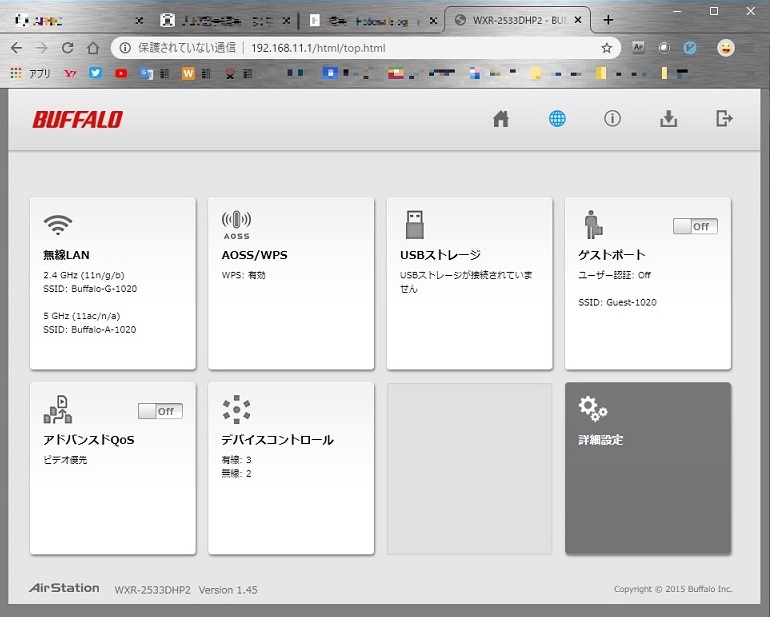
WXR-2533DHP2 設定画面
「詳細設定」をクリックして次に進みます。
BUFFALOルーターのIPアドレス取得方法を変更する
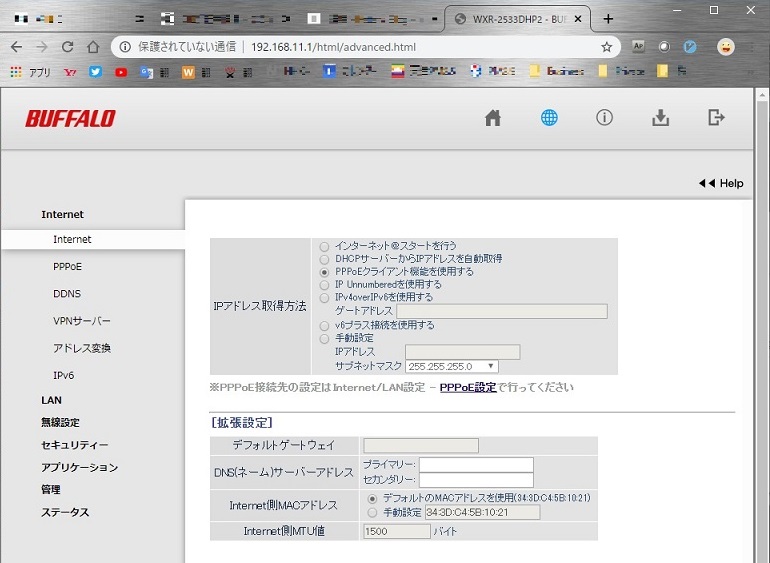
Internet → Internet設定
ラジオボタンを「PPPoEクライアント機能を使用する」にして設定変更します。
BUFFALOルーターのPPPoE設定を変更する
次に、PPPoE設定を変更するために、左ペインの「PPPoE」をクリックします。
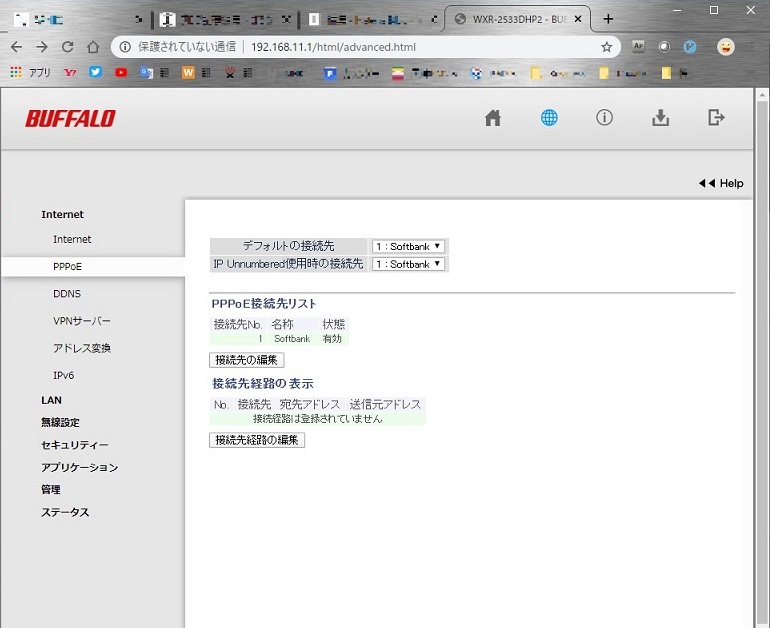
Internet → PPPoE
「接続先の編集」ボタンをクリックして、
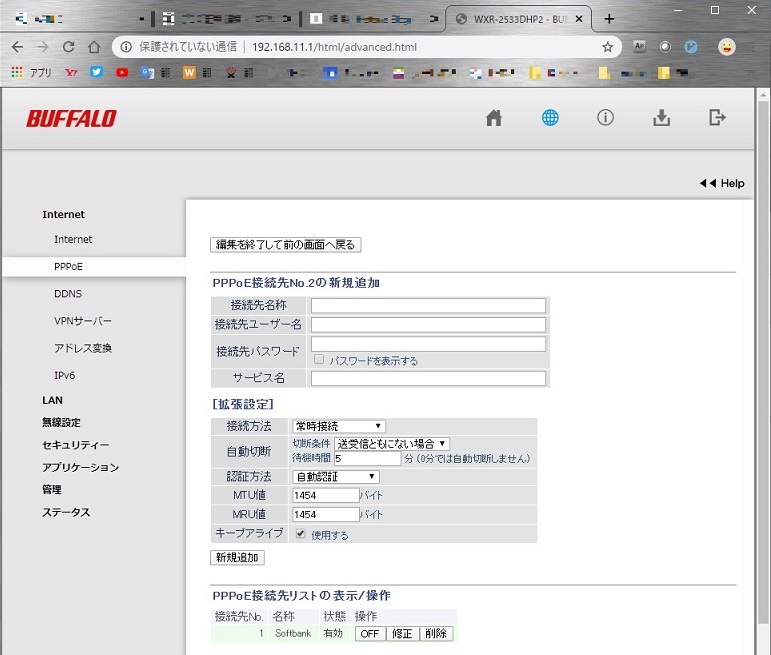
Internet → PPPoE設定 その2
PPPoE接続先の設定を入力して保存します。
接続先名称は任意の文字列でOKです。
ユーザー名とパスワードはISP(この記事の場合はソフトバンク)から書面で通知されているので、それを見て入力して下さい。
サービス名は空欄でOKです。
IPv6接続設定
BUFFALOルーターは、初期設定のままだとIPv6接続が安定しません。
ただ、私の愛用ルーターが古いからというのが原因かもしれません。最新のルーターだと問題は発生しないかも、です。
BUFFALOに問い合わせた事があるのですが、「原因不明でわかりません!」と言われました。
IPV6接続については別記事で解決方法を紹介していますので、そちらをご参照下さい。
これで、全ての設定変更が完了です。
ルーターが設定変更を終えたらインターネット利用ができますが、ネットが繋がらない場合は、全ての機器をリセット(電源OFF/ON)してみましょう。
VPNやFTPを使っている方は、スマホの5G回線を使ってチェックするのが簡単だと思います。
以上、ソフトバンク・ルーターの後ろに接続した他社製ルーターを接続する場合の接続構成と、設定方法でした。
フレッツ光より安い!【SoftBank 光】、うちはこれくらいの速度が出ていまして、日中はデータ流しまくりの生活をしていますが全く不満はありません。
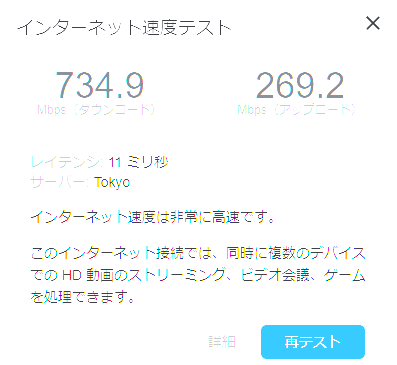
おすすめのルーターとNAS
この記事でVPNやNASに興味を持たれた方向けに、製品をご紹介したいと思います。
パーソナルユースだとBUFFALOルーターが設定画面の見やすさや安定感でオススメです。
現在のBUFFALOのフラッグシップモデル。
これを買っておけば最低5年は不満の無いインターネット環境が作れます。
フラッグシップじゃなくて良いよ、って方はミドルレンジで
も良い性能です。
もちろんVPNサーバー機能があるので自宅外からも自宅デバイスにアクセス可能です。
NASは、もし初めて使うなら少し高く感じると思いますが、Synology DS218playが圧倒的にオススメ。
長時間稼働の安定感はもちろんの事、データベース構築が高速なので、NAS内のデータが変わってもすぐに反映してくれます。
これが発売された当初に購入しましたが、今でも不満なく使い続けている名品です。
ご覧いただき、ありがとうございました。
ランキングに参加しています。ポチっと押して去って頂ける方に感謝です。ありがとうございます。
![]() にほんブログ村
にほんブログ村
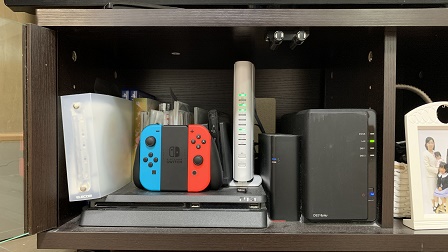
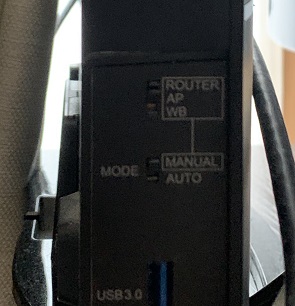




コメント