本家MAMEはコマンド・プロンプトから起動するものだと思っていたら、いつの間にかUIが搭載されていました。
もう亜種やフロントエンドを使う必要はないんじゃないかと思いますが、導入に少しだけ手こずったので備忘録。
Ver.0.226以降、現在の最新版でも同じです。
MAMEの導入
公式から落とすだけ。
mame0*b_64bit.exe を任意のフォルダに解凍したら導入完了。
MAMEのカスタマイズ
初期状態で起動するとフルスクリーン表示になります。
TABを押しても上記のメニューしか表示されず、細かなオプション設定ができる項目は表示されません。
フルスクリーン表示からウィンドウ表示へ切り替え方法
MAMEはコントロール・メニューが存在しないので、ALT+SPACEによるコントロール・メニューの表示ができず、ウィンドウ表示に切り替えできません。
というわけで、ALT+ENTERでウィンドウ表示とフルスクリーン表示を切り替えます。
毎回フルスクリーン表示されるのは私のPC環境だと使いづらいので、mame.iniを触ってウィンドウ表示で起動するように設定変更します。
その為にはmame.iniを編集する必要があります。
mame.iniの作成方法
最初はmame.ini が存在しないので、オプション設定ができません。
mame.iniはMAMEが生成してくれます。
作り方は、コマンド・プロンプトで実行して”-createconfig”オプションを付けて実行。
C:\mame\mame64 -createconfig
これで、フォルダ内にmame.ini が生成されます。
次回起動時からMAMEのUIに”Configure Options” が表示されるようになります。
以降はUIを使えばエディタで編集せずに大体の設定変更ができるようになります。
起動時にウィンドウ表示させる
mame.ini のwindowオプションを「0 → 1」に変更して保存、終了。
# # OSD VIDEO OPTIONS # video auto numscreens 1 window 1 maximize 1 waitvsync 0 syncrefresh 0 monitorprovider auto
あとはmame.iniを編集するか、UIから設定変更するなりして、自分好みにカスタマイズできます。
日本語化
最初から多言語対応しているので、言語パックの追加は不要。
UIから変更するなら、
Configure Option → Customize UI → Language設定を「Japanese」に変更。
mame.ini を開いて
language Japanese
に書き換えた方が簡単。
スキャンラインの表示方法
Video Options → HLSLをONに変更。
ご覧頂き、ありがとうございました。
ランキングに参加しています。ポチっと押してから去って頂く方に感謝です。ありがとうございます。
![]() にほんブログ村
にほんブログ村

人気ブログランキング
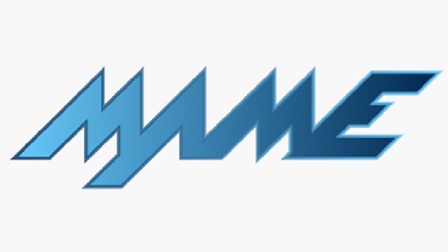
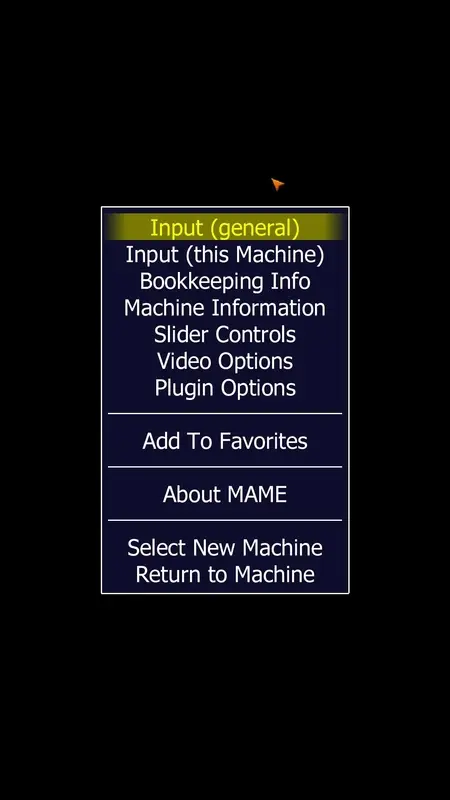
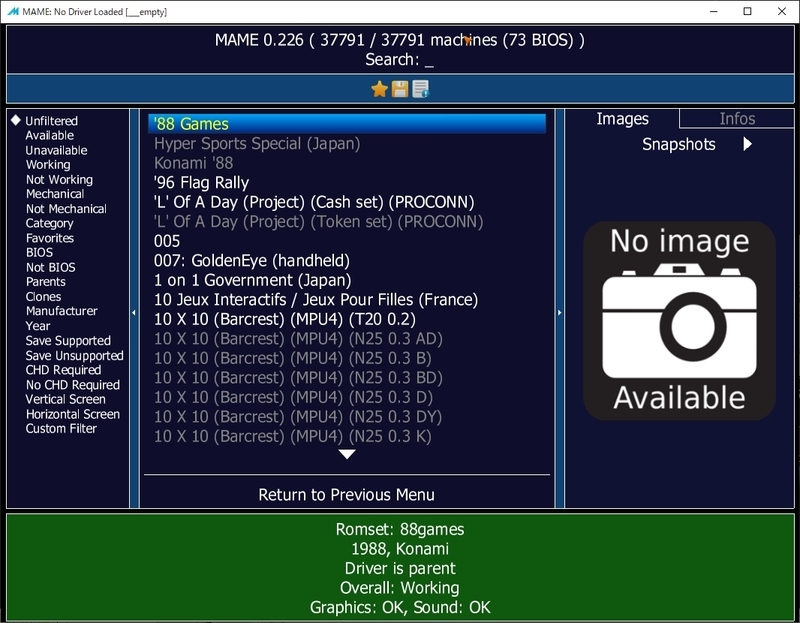
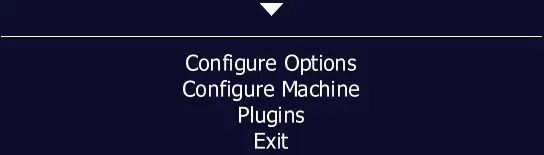


コメント