RetroArchの設定いろいろ
RetroArchは設定項目が多いです。
また、ロードするコアによって設定項目が可変するので、納得できる動作になるまでカスタマイズするのに若干苦労します。
レトロ実機をできる限り忠実に再現する設定方法や、SRAMへのセーブの注意点など、これだけは抑えておけという基本的な設定方法をメモ書きします。
今回使用したプラットフォームはPS VITAで、スクショのテーマはozoneです。
その他プラットフォームやテーマでは、表示や読み込まれるドライバが変わりますが、基本的には同じです。

この記事は、実機とイメージファイルを所有している方向けの情報です。
BIOS/ROMの吸い出しや、自力でROM/CD/FDDデータのイメージ化ができる方を対象としています。
メニューインターフェースの変更
GUI変更方法。
公式で言うメニュー・インターフェースで、4種類のテーマを選択可能。
- RGUI
- XMB
- GLUI
- OZONE
再起動後すると設定反映される。
R2/L2, R3/L3ボタンの有効化
VITAの場合は、これを設定しないと始まらない。
デフォルトは背面タッチは無効状態。
L2/R2/L3/R3 の操作できないので、設定変更してタッチ有効にする。
これで、R2/L2、R3/L3が使えるようになる。
メニュー呼び出しボタンの変更
これも主にVITA用の設定。
VITAでメニュー表示させるホットキーはL2+R2+SELECT+START となっていて、SELECT+START が非常に押しづらい。
このホットキーは設定変更が可能。
L3/R3 をアサインする方法を例に。
L3/R3 の他にも数種類のキーの組み合わせが選択できるので、お好みで。
L2/R2 を物理ボタンにできるグリップカバーを使えば、知らず知らず背面パッドを触ってしまう事もなくなり誤操作する事もなくなるし、メニュー呼び出しも一瞬になるし、ほぼ文句無しの操作性になるのでオススメ。
画面設定
これは動作コア毎に微調整するしかない。
色々と設定変更してみて、納得できる表示となる設定を探すべし。
最初は
アスペクト比:1:1 PAR (107 DAR)
整数スケール
動作コアによるものの、設定オンだと縦横ピクセル比が等倍にならずに微妙に文字が歪になる場合は、オフにすると綺麗に表示される事がある。
アスペクト比
動作コアによって設定は変わる。
VITAの場合、整数スケール・オンで実機の縦横比設定をすると、画面上下が切れてしまい、ディスプレイ一杯に拡大表示ができない。
なので、実機の縦横比を変えたくない場合は、やや小さい描画サイズになってしまうが、やむなし。
バイリニアフィルタ
実機と同じ画面出力にしたい方向けの設定。
これも、動作コアによっては全く機能しない場合あり。
フィルタがかかっていると輪郭がぼけるので、低解像度のレトロ機の描画には不要だと思うが、お好みで。
デフォルトはバイリニアフィルタがオンなので、オフに変更。
コントローラ設定
操作コントローラ切り替え
VITAとか携帯ゲーム機は物理的に1コンしか存在しないので、1コンから2コンにコントローラを切り替えたい時にする設定。
まずは最大ユーザー数の設定値を確認。
PS1の某ステルスゲーで、「ヒデオ」って出てきた時に操作コントローラを1→2に変えないと先に進めないやつとか、そういう時に困らないようやり方を覚えておいて損は無い程度の設定。
VITAの場合は「Vita Controller」を選択。これで1コン/2コン切り替えができる。
キーマッピング
コンテンツ・ロード後に設定変更可能。
また、設定値はロードしたコアによって変わる。
PCだったらキーボードが選べるし、PSだったらDUAL SHOCKが選べる等。
まず最初にキーアサイン(リマップ)したいポートを選択。
変更したキーアサインは、リマップファイル(.rmp) として保存可能。
- リマップ保存
- リマップ保存後
補足として、保存したリマップファイルは別のコンテンツ実行時に使い回せる。
リマップファイルはロード・コンテンツファイルと同名で保存されるが、コンテンツに紐づいた情報ではないので、別コンテンツであっても同一コアであれば保存済みのリマップファイルを読み込めばよろし。
SRAM保存
RetroArchはお世辞にも安定しているとは言えず、RetroArchのメニューを表示したりエミュレート中にスリープさせたりすると、クラッシュする事がしばしば。
SRAMの保存はセーブ操作をしたタイミングではなく、RetroArchが正常終了した時に.srmファイルへ書き込みするという挙動になっている。
なので、RetroArchをメニューから終了させずに、PSボタンを押してホーム画面に戻って画面右上からスワイプしてプロセスを終了させるような終了方法だと、データは吹っ飛ぶ。
本題のSRAM保存は、自動保存の設定があるので設定変更しておこう。
だがしかし、この設定間隔通りに自動保存されない事があるので、SRAMに保存させたいなら、マメにRetroArchメニューから終了させる方が良い。
ちなみに、ステートセーブは操作時点で書き込んでくれるので、こっちを常用した方が安心。
その他
レジューム後にフリーズする場合
PCSXとかで起こる現象。
電源OFF→ONやPSボタンを押してホームに戻るとRetroArchがフリーズするので、ディスク再装填すれば復帰。
携帯機でRetroArchを動かすならVITA一択
中華ゲーム機は大体RetroArchが入ってるっぽいですが、私は所有していないので詳細は知りません。
最初から大量にROMイメージが入ってるという情報しか見た事ないので、それ、買ったらあかんやつやで。
というわけで、エミュに興味があっても安易に中華エミュに手をだすのはやめましょう。
そうなると、選択肢はPS VITAとなるわけですが、サイズも処理能力も不満はありません。
1台持っていて損は無い使い倒せるハードウェアで、興味がある方は確保しておいて損はないと思います。
PS VITAは生産終了しているので、美品はジワジワと価格上昇が続いています。
PSアーカイブスを遊ぶ時は、R2/L2の物理ボタンがあった方がストレス無く操作できます。
私は上越電子のグリップカバーを使っていますが、これ、めちゃくちゃオススメです。
ご覧頂き、ありがとうございました。
ランキングに参加しています。ポチっと押して去って頂ける方に感謝です。ありがとうございます。
![]() にほんブログ村
にほんブログ村

人気ブログランキング

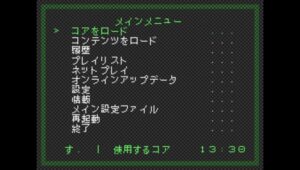
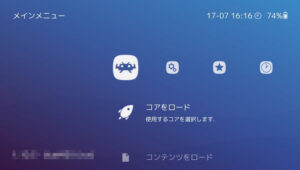
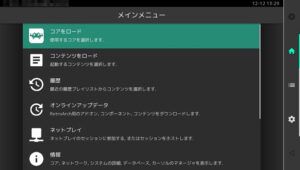
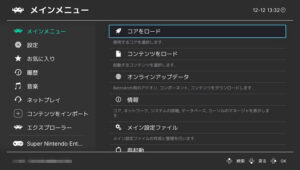
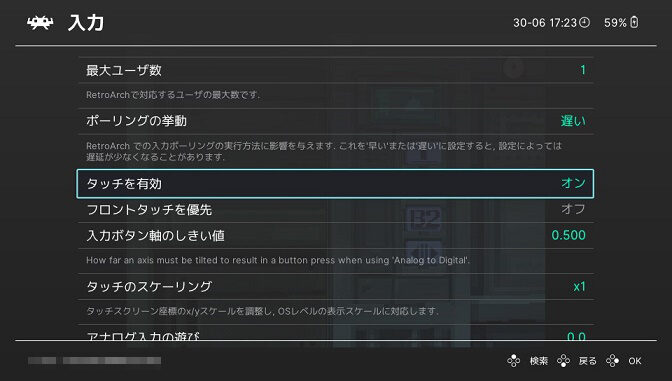
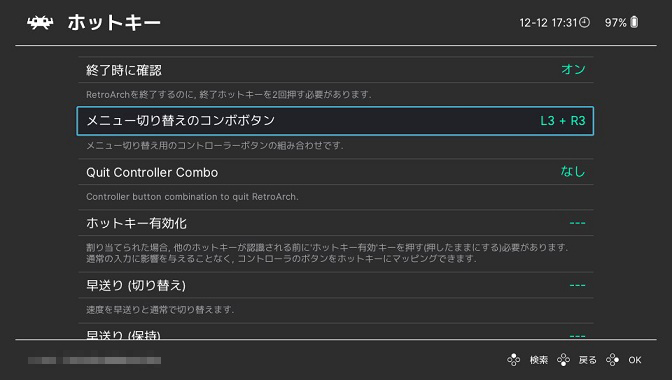
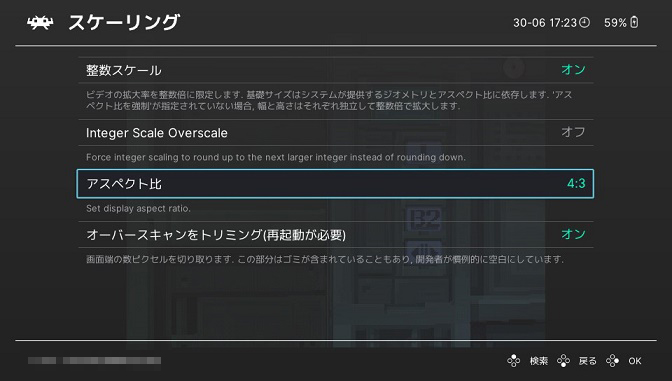
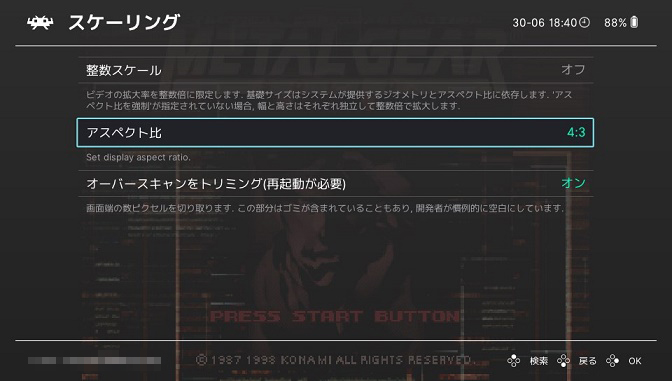
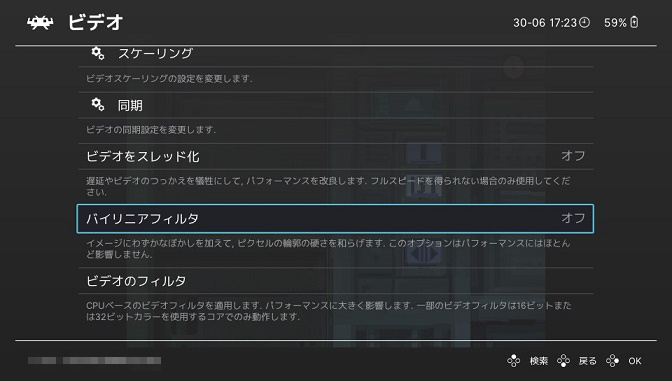
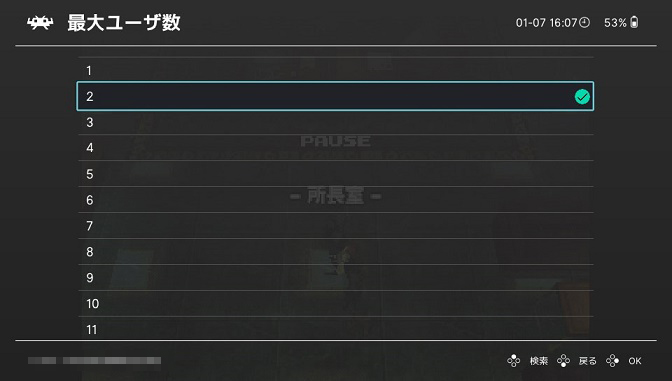
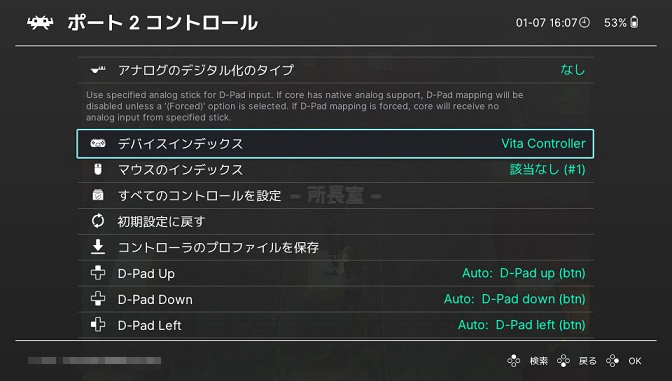
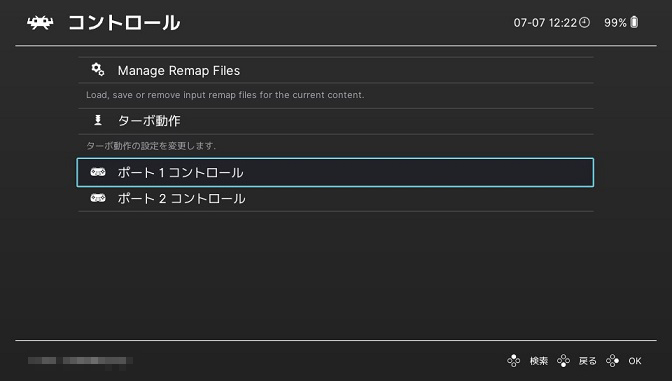
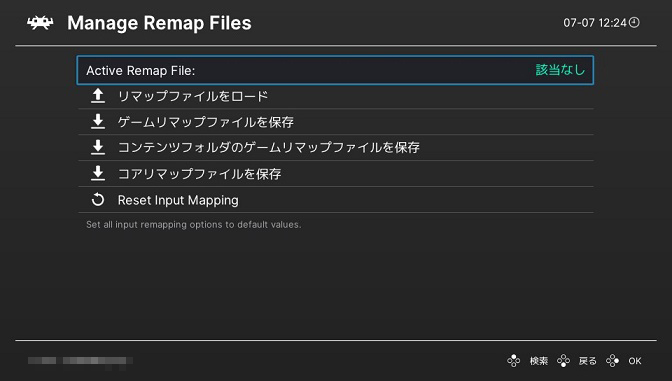
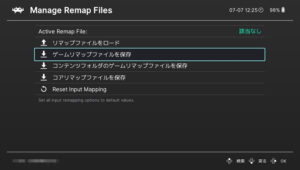
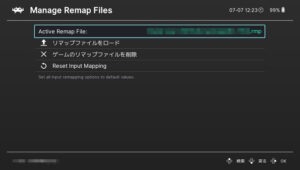
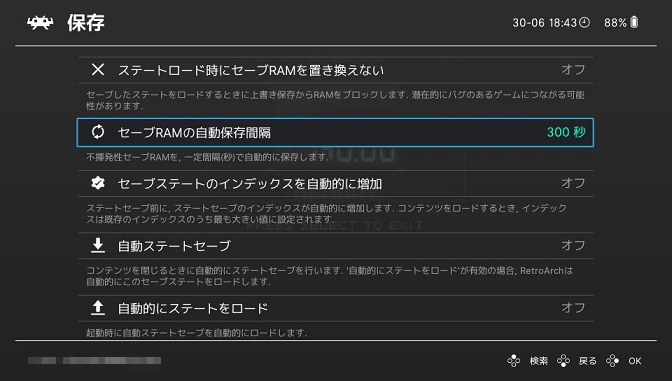
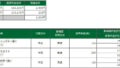
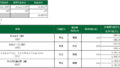
コメント